Kompletny przewodnik po pracy z kopiami zapasowymi na iPhonie, iPadzie itp. Użyj alternatyw iTunes, aby wykonać kopię zapasową iPhone'a bez iTunes Gdzie wykonać kopię zapasową na iPhonie

Krok 2
Wybierz swoje urządzenie iPhone, a następnie zobaczysz podstawowe informacje o swoim urządzeniu iOS. Znajdź sekcję Kopie zapasowe na stronie Podsumowanie. Zaznacz pole wyboru „Ten komputer” na liście „Automatyczna kopia zapasowa”. W ten sposób kolejne pliki kopii zapasowych iTunes będą automatycznie zapisywane w określonym folderze. Jeśli chcesz zachować coś prywatnego, zaznacz poniżej pole „Szyfruj kopię zapasową iPhone’a”.

Krok 3. Utwórz kopię zapasową iPhone'a na komputerze Mac lub Windows za pomocą iTunes
Przejdź do sekcji Ręczna kopia zapasowa i przywracanie i kliknij przycisk Utwórz kopię zapasową teraz poniżej. Poczekaj, aż iTunes pomyślnie utworzy kopię zapasową zawartości Twojego iPhone'a. Gdy skończysz, kliknij „Gotowe” w prawym dolnym rogu. Później możesz zobaczyć dokładną datę i godzinę w sekcji „Najnowsze kopie zapasowe”.
Następnie możesz bezpośrednio kliknąć „Przywróć kopię zapasową”, aby przywrócić właśnie utworzoną kopię zapasową na iPhonie. W przypadku osób przywracających zakup w iTunes musisz zalogować się do swojego konta konto iTunes.

Notatki:
1. Jeśli przewiniesz menu podsumowania iTunes, zobaczysz wiele ustawień kopii zapasowych iTunes. Zaznacz lub odznacz opcję „Automatycznie synchronizuj po podłączeniu iPhone’a”, aby dostosować ją do swoich potrzeb. Istnieje również inna opcja, którą możesz wybrać o nazwie „Synchronizuj, gdy ten iPhone jest podłączony do Wi-Fi”. Po prostu kliknij „Przywróć” lub „Zastosuj”, aby zresetować lub zapisać zmiany.
2. iTunes zapisze wszystkie dane z Twojego iPhone'a na tym komputerze. Jeśli chcesz wykonać kopię zapasową wybranych danych, takich jak zdjęcia, lepiej jest wykonać kopię zapasową iPhone'a bez iTunes.

Najlepszy sposób na wykonanie kopii zapasowej iPhone'a w iTunes
Jeśli chcesz szybko wykonać kopię zapasową różnych danych z iPhone'a lub iPada w iTunes, możesz także liczyć na profesjonalny transfer danych w systemie iOS, który obsługuje wszystkie popularne typy danych, takie jak kontakty, muzyka, zdjęcia, filmy, historia połączeń i inne. Możesz wyświetlić szczegóły każdej informacji, a następnie utworzyć kopię zapasową niektórych z nich w iTunes lub komputerze.

Ponad 4 000 000 pobrań
Step aerobik 1 Uruchom iPhone'a Transfer
Pobierz bezpłatnie, zainstaluj i uruchom oprogramowanie aby przesłać dane iPhone'a do komputera. Podłącz do niego iPhone'a za pomocą kabla USB. Automatycznie wykryje Twoje urządzenie iOS.

Step aerobik 2 Wyświetl dane iPhone'a
W lewym panelu możesz zobaczyć, że wiele powszechnie używanych plików iOS jest pogrupowanych w kategorie. Wybierz konkretny typ danych w zależności od potrzeb. Następnie możesz wyświetlić szczegóły każdej informacji w prawym oknie.

Step aerobik 3
Zaznacz pole obok wszystkich danych, których kopię zapasową chcesz utworzyć w iTunes z iPhone'a. Kliknij menu Eksportuj do i wybierz Eksportuj do biblioteki iTunes. Następnie wszystkie wybrane pliki iPhone'a zostaną skopiowane do iTunes.

Część 2. Jak wykonać kopię zapasową iPhone'a / iPada bez iTunes
Jeśli Twój komputer nie rozpoznaje Twojego iPhone'a lub nie masz wystarczającej ilości miejsca na dysku twardym, możesz wykonać kopię zapasową iPhone'a i iPada za pomocą iCloud. Możesz otrzymać 5 GB bezpłatnego miejsca na zawartość iPhone'a. Apple iCloud umożliwia użytkownikom bezprzewodowe tworzenie kopii zapasowych iPhone'a. Dzięki temu nie musisz podłączać iPhone'a do komputera. W rezultacie stan Twojej sieci bezprzewodowej naprawdę ma znaczenie. Ta kopia zapasowa iPhone'a w iCloud zajmie Ci dużo czasu, jeśli Twoje połączenie Wi-Fi jest złe.
Jak wykonać kopię zapasową iPhone'a na komputerze za pomocą iCloud
Krok 1. Uruchom Ustawienia iCloud
Podłącz iPhone'a do sieci Wi-Fi. Otwórz aplikację Ustawienia na swoim iPhonie.
iOS 10.2 i starsze wersje: Stuknij iCloud i wybierz Kopia zapasowa.
iOS 10.2 i nowsze wersje: Stuknij swoje imię i nazwisko, stuknij iCloud i wybierz Kopia zapasowa.
Krok 2. Utwórz kopię zapasową iPhone'a w iCloud bez komputera
Włącz przycisk Kopia zapasowa iCloud, aby zmienił kolor na zielony. W systemie iOS 10.2 lub starszym wybierz opcję Kopia zapasowa. Kliknij przycisk „Utwórz kopię zapasową teraz”, aby rozpocząć tworzenie kopii zapasowej iPhone'a bez iTunes. Po zakończeniu procesu wróć do opcji „Utwórz kopię zapasową teraz”, aby sprawdzić najnowszą kopię zapasową iCloud z dokładną datą i godziną.
Następnie wystarczy cierpliwie poczekać, aby wykonać kopię zapasową iPhone'a w iCloud. Aby utworzyć kopię zapasową danych, szczegółowe instrukcje znajdziesz tutaj.
Notatka. iCloud może automatycznie tworzyć kopie zapasowe iPhone'a i iPada, gdy ten iPhone jest podłączony, zablokowany i połączony z Wi-Fi.
Obsługiwane typy danych do tworzenia kopii zapasowych z iPhone'a na komputer za pomocą iCloud
- Kupowana historia muzyki, filmów, aplikacji i książek
- Zdjęcie i wideo
- Ustawienia iPhone'a
- Ekran główny i układ folderów
- dane aplikacji
- Dzwonki
Dodatkowe wskazówki: jak wykonać kopię zapasową i przywrócić iPhone'a za pomocą kopii zapasowej i odzyskiwania danych w systemie iOS
Kopia zapasowa i przywracanie danych Apeaksoft iOS Twoja wszechstronna alternatywa dla iTunes, która jednym kliknięciem może wykonać kopię zapasową i przywrócić iPhone'a na komputer PC i Mac z systemem Windows. Możesz uzyskać wszystkie funkcje iTunes bez skutki uboczne. Innymi słowy, możesz wykonać zaszyfrowaną kopię zapasową i kopię zapasową wszystkich danych iPhone'a bez nadpisywania starej. Jest to więc najlepszy wybór do tworzenia kopii zapasowych iPhone'a bez iTunes lub iCloud.
Co więcej, funkcja tworzenia kopii zapasowych i przywracania danych w systemie iOS umożliwia bezproblemowe przeglądanie danych po wykonaniu kopii zapasowej i przed przywróceniem. Podobnie jak aplikacje iTunes i iCloud firmy Apple, funkcja tworzenia kopii zapasowych i przywracania danych w systemie iOS jest w pełni kompatybilna ze wszystkimi najnowszymi urządzeniami z systemem iOS, takimi jak iPhone XS/XR/X/8 Plus/8/7 Plus/7/SE/6s Plus/6s/6 Plus / 6 / 5s / 5c / 5 / 4S / 4, generacje iPadów i iPodów. Tak więc obsługiwane pliki do tworzenia kopii zapasowych z iPhone'a/iPada/iPoda to Kontakty, Wiadomości, Historia połączeń, Notatki, Zdjęcia, Kalendarz, Przypomnienia, Poczta głosowa, WhatsApp i załączniki, Notatki głosowe, Zakładki/Historia Safari oraz aplikacje Zdjęcia/Audio/Wideo. /dokument.
Zasadniczo możesz użyć funkcji Kopia zapasowa i przywracanie danych iOS, aby wykonać kopię zapasową iPhone'a na laptopie i przywrócić go, jeśli utracisz cenne dane iOS. Jeśli chcesz tylko wykonać kopię zapasową iPhone'a w iTunes, możesz także uzyskać przewodnik krok po kroku z powyższych akapitów. Skontaktuj się z nami, jeśli nadal nie masz pewności co do procesu tworzenia kopii zapasowej iPhone'a w iTunes. Daj nam znać, czy istnieje lepszy wybór, aby wykonać kopię zapasową iPhone'a w iTunes.
Tworzenie kopii zapasowej iPhone'a i iPada jest niezwykle ważne. Regularna kopia zapasowa wszystkich danych urządzenie przenośne pozwala maksymalnie je chronić, a także mieć możliwość przywrócenia gadżetu w przypadku kradzieży, utraty, awarii lub wymiany. Większość użytkowników iPhone'a i iPada jest tego świadoma i od czasu do czasu tworzy kopie swoich urządzeń. Jednak ostatnie sondaże w naszej grupie "W kontakcie z" pokazało, że odsetek osób, które wiedzą o konieczności tworzenia kopii zapasowych, wciąż jest daleki od 100. Dlatego napisaliśmy ten poradnik, który jest obszerny i omawia różne metody tworzenia kopii zapasowych iPhone'a i iPada, w tym także niestandardowe.
Dlaczego warto wykonać kopię zapasową iPhone'a
Czym więc jest kopia zapasowa i dlaczego jest potrzebna? Najprościej mówiąc, kopia zapasowa to wszystkie dane z iPhone'a przechowywane na komputerze lub w chmurze w postaci zaszyfrowanej. Kopia zapasowa jest potrzebna, aby w razie potrzeby przywrócić dane dostępne wcześniej w iPhonie. Najbardziej może być potrzebna renowacja różne przypadki, ale najczęściej gdy:
- Zgubiony lub uszkodzony iPhone. Dzięki wcześniejszemu utworzeniu kopii zapasowej urządzenia możesz przywrócić wszystkie dane na innym iPhonie.
- Masz problemy z iOS. Aktualizacja iPhone'a nie zawsze przebiega gładko. W rzadkich, ale niestety możliwych przypadkach, po aktualizacji iPhone po prostu się nie włącza, wymagając przywrócenia. Tworząc przedwcześnie kopię zapasową, podczas procesu odzyskiwania możesz przywrócić nie tylko funkcjonalność iPhone'a, ale także wszystkie jego dane.

- Kupno nowego iPhone'a. Dzięki kopii zapasowej możesz bardzo szybko zastosować wszystkie ustawienia starego iPhone'a na nowym, a także przenieść do niego wszystkie aplikacje, zdjęcia i inną zawartość.
Oczywiście, jeśli cenisz dane swojego iPhone'a, nawet jeśli nie są to gigabajty unikalnych zdjęć, ale „tylko” książka kontaktowa, konieczne jest wykonanie kopii zapasowej urządzenia. Możesz go utworzyć na trzy główne sposoby, które opisaliśmy poniżej. Zanim jednak do nich przejdziemy, wyjaśnijmy sobie, co dokładnie jest zapisywane w kopii zapasowej.
Co jest objęte kopią zapasową
Zarówno iTunes, jak i iCloud tworzą kopie zapasowe z następującą zawartością:
- Ustawienia urządzenia.
- Dane o zainstalowanych aplikacjach i ich ustawieniach.
- Historia wiadomości tekstowych, w tym iMessage. Ważny! Aby pomyślnie przywrócić wiadomości iMessage, SMS i MMS, potrzebujesz karty SIM, która jest używana podczas tworzenia kopii zapasowej.
- Widok ekranu głównego i kolejność aplikacji.
- Dane aplikacji Zdrowie.
- Biblioteka multimediów (zdjęcia i filmy).
- Historia zakupów w App Store, iTunes Store i iBooks Store.
- Ustawienia urządzenia HomeKit.
- Dzwonki.
Najprawdopodobniej zauważyłeś, że kopia nie zawiera samych aplikacji, a jedynie informacje o nich i ich ustawieniach. Za takie podejście należy podziękować Apple, bo w przeciwnym razie kopie zapasowe urosłyby do nieprzyzwoitych rozmiarów. Teraz o metodach.
Jak wykonać kopię zapasową iPhone'a na iCloud
Pierwszym sposobem jest skorzystanie z usługi chmurowej iCloud. Polega na bezprzewodowym tworzeniu kopii zapasowych danych z iPhone'a lub iPada. W tym przypadku wszystkie informacje są przechowywane na serwerach Apple w wysoce zaszyfrowanej formie, więc nie musisz martwić się o bezpieczeństwo danych.
Tworzenie kopii zapasowej iPhone'a lub iPada w iCloud może nie być odpowiednim rozwiązaniem dla wszystkich. Faktem jest, że na iCloud za darmo dostępne jest tylko 5 GB. Jeśli rozmiar danych objętych kopią zapasową przekracza tę wielkość, system iOS wyświetli ostrzeżenie, że nie można utworzyć kopii zapasowej.
Pamiętaj, że aby utworzyć kopię zapasową iPhone'a lub iPada w iCloud, musisz mieć aktywne połączenie Wi-Fi.
Ustawienia» → iCloud → « Kopia zapasowa" Na urządzeniach z systemem iOS 10.3 lub nowszym sekcję iCloud znajdziesz wchodząc na stronę zarządzania kontem, która znajduje się na samej górze listy opcji (powyżej „ Tryb samolotowy»).
 Krok 2: Aktywuj przełącznik „ Kopia zapasowa iCloud" Włączenie funkcji spowoduje wyświetlenie komunikatu informującego, że kopia zapasowa urządzenia mobilnego nie będzie już zapisywana na komputerze. Kliknij " OK».
Krok 2: Aktywuj przełącznik „ Kopia zapasowa iCloud" Włączenie funkcji spowoduje wyświetlenie komunikatu informującego, że kopia zapasowa urządzenia mobilnego nie będzie już zapisywana na komputerze. Kliknij " OK».
 Krok 3: Poczekaj, aż funkcja tworzenia kopii zapasowych się włączy.
Krok 3: Poczekaj, aż funkcja tworzenia kopii zapasowych się włączy.
 Krok 4: Podłącz iPhone'a lub iPada do źródła zasilania, do Wi-Fi i zablokuj go. Tworzenie kopii zapasowej rozpocznie się automatycznie.
Krok 4: Podłącz iPhone'a lub iPada do źródła zasilania, do Wi-Fi i zablokuj go. Tworzenie kopii zapasowej rozpocznie się automatycznie.
W ten sposób możesz łatwo włączyć funkcję tworzenia kopii zapasowej iPhone'a lub iPada w iCloud. Należy pamiętać, że proces tworzenia kopii systemu iOS rozpoczyna się tylko wtedy, gdy gadżet się ładuje, jest podłączony do Wi-Fi i jest zablokowany. Aby utworzyć kopię w iCloud, nie jest konieczne spełnienie wszystkich wymagań, można wymusić na systemie wykonanie kopii zapasowej.
Jak ręcznie wykonać kopię zapasową iPhone'a lub iPada w iCloud
Krok 1: Na iPhonie lub iPadzie przejdź do menu Ustawienia» → iCloud → « Kopia zapasowa».
Krok 2: Kliknij „ Utwórz kopię zapasową" na dole strony. Tworzenie kopii rozpocznie się natychmiast.
 Tutaj także warto zwrócić uwagę na jedną kwestię. iOS nie wyświetli żadnego powiadomienia o pomyślnym utworzeniu kopii zapasowej urządzenia. Możesz samodzielnie sprawdzić powodzenie operacji wchodząc do menu „ Ustawienia» → iCloud → « Kopia zapasowa" Wyświetlona zostanie tam również informacja o tym, ile czasu pozostało do ukończenia kopii, jeśli jest ona jeszcze tworzona.
Tutaj także warto zwrócić uwagę na jedną kwestię. iOS nie wyświetli żadnego powiadomienia o pomyślnym utworzeniu kopii zapasowej urządzenia. Możesz samodzielnie sprawdzić powodzenie operacji wchodząc do menu „ Ustawienia» → iCloud → « Kopia zapasowa" Wyświetlona zostanie tam również informacja o tym, ile czasu pozostało do ukończenia kopii, jeśli jest ona jeszcze tworzona.

Jak wykonać kopię zapasową iPhone'a w iTunes
Rozmiar kopii zapasowej iPhone'a lub iPada w iTunes jest ograniczony jedynie wielkością pamięci komputera. Jeśli na urządzeniu mobilnym masz dużo danych, na przykład całe kolekcje zdjęć i filmów, to oczywiście powinieneś utworzyć ich kopię zapasową za pomocą iTunes.
Krok 1: Podłącz iPhone'a lub iPada do komputera kablem USB i uruchom iTunes. Jeżeli na Twoim komputerze nie jest zainstalowany iTunes, aktualną wersję możesz pobrać pod adresem oficjalna strona Apple .
Krok 2: Wybierz swoje urządzenie w oknie iTunes.
 Krok 3: Na karcie „”. Recenzja" (otwiera się domyślnie) zaznacz pole " Ten komputer».
Krok 3: Na karcie „”. Recenzja" (otwiera się domyślnie) zaznacz pole " Ten komputer».
 Krok 4: Kliknij „ Utwórz kopię teraz» aby rozpocząć tworzenie kopii zapasowej iPhone'a lub iPada. Zanim to zrobisz, możesz aktywować opcję „ Zaszyfruj kopię lokalną» aby ustawić hasło dla kopii zapasowej. Najważniejsze, aby nie zapomnieć podanego hasła, ponieważ w tym przypadku odzyskanie z kopii będzie niemożliwe.
Krok 4: Kliknij „ Utwórz kopię teraz» aby rozpocząć tworzenie kopii zapasowej iPhone'a lub iPada. Zanim to zrobisz, możesz aktywować opcję „ Zaszyfruj kopię lokalną» aby ustawić hasło dla kopii zapasowej. Najważniejsze, aby nie zapomnieć podanego hasła, ponieważ w tym przypadku odzyskanie z kopii będzie niemożliwe.  Krok 5: Poczekaj na zakończenie tworzenia kopii zapasowej. W trakcie zabiegu nie można odłączyć urządzenia mobilnego od komputera. Pamiętaj, że utworzenie kopii może zająć dość dużo czasu, zwłaszcza jeśli masz dużo treści zapisanych na swoim urządzeniu.
Krok 5: Poczekaj na zakończenie tworzenia kopii zapasowej. W trakcie zabiegu nie można odłączyć urządzenia mobilnego od komputera. Pamiętaj, że utworzenie kopii może zająć dość dużo czasu, zwłaszcza jeśli masz dużo treści zapisanych na swoim urządzeniu.
Jak widać, utworzenie kopii zapasowej w iTunes również nie jest trudne. Oprócz iTunes w tworzeniu kopii zapasowych mogą pomóc także różne aplikacje innych firm.
Jak wykonać kopię zapasową iPhone'a za pomocą aplikacji innej firmy
Ta funkcja jest oferowana przez większość nowoczesnych menedżerów plików dla urządzeń mobilnych Apple, ale niestety prawie wszystkie z nich są płatne. Istnieją dwie bezpłatne i przetestowane przez nas opcje: iTools I iMazing .
Powiedzmy od razu, że w ogóle te programy nie są idealne. Najnowsze wersje iTools, choć zrusyfikowane, podczas instalacji pokazują nieprzyjemne okno z komunikatem w języku chińskim. Nie ma w tym nic niebezpiecznego, ale jest to bardzo przerażające dla użytkowników. iMazing z kolei ujawnia całą swoją funkcjonalność dopiero w momencie zakupu pełna wersja. Jednak interesuje nas funkcja tworzenia kopii zapasowych iPhone'a i iPada, która jest również dostępna w bezpłatnej wersji iMazing.
Po co w ogóle tworzyć kopie zapasowe iPhone'a w aplikacjach innych firm? Naprawdę nie ma pilnej potrzeby ich tworzenia. Jednak wielu użytkowników chce zapewnić dodatkową ochronę ważnych plików, takich jak niezapomniane zdjęcia i filmy. W tym celu pomocne są alternatywne metody tworzenia kopii zapasowych.
Proces tworzenia kopii zapasowej w dowolnym z tych narzędzi jest taki sam. Przyjrzyjmy się operacji na przykładzie całkowicie darmowego narzędzia iTools.
Krok 1. Pobierz iTools z oficjalna strona programu i rozpakuj archiwum za pomocą narzędzia.
Krok 2: Uruchom iTools i podłącz iPhone'a lub iPada do komputera. iTunes musi być zainstalowany na Twoim komputerze, w przeciwnym razie iTools nie będzie w stanie wykryć urządzenia.
Krok 3: Gdy iPhone lub iPad pojawi się w iTools, przejdź do „ Narzędzia».  Krok 4: Kliknij „ Kopia zapasowa».
Krok 4: Kliknij „ Kopia zapasowa».
 Krok 5. W oknie, które zostanie otwarte, zaznacz pola przy typach treści, które mają zostać zapisane w kopii zapasowej i kliknij „ Dalej».
Krok 5. W oknie, które zostanie otwarte, zaznacz pola przy typach treści, które mają zostać zapisane w kopii zapasowej i kliknij „ Dalej».
 Krok 6. Poczekaj na zidentyfikowanie treści i kliknij „ Początek" Możesz najpierw wybrać folder, w którym zostanie zapisana kopia zapasowa, klikając „ Zmiana».
Krok 6. Poczekaj na zidentyfikowanie treści i kliknij „ Początek" Możesz najpierw wybrać folder, w którym zostanie zapisana kopia zapasowa, klikając „ Zmiana».
 Po zakończeniu procesu tworzenia kopii zapasowej możesz sprawdzić wynik. Zauważysz, że w przeciwieństwie do iCloud i iTunes, iTools nie szyfruje plików w żaden specjalny sposób. Dzięki temu możesz uzyskać dostęp do tych samych zdjęć z iPhone'a lub iPada bez korzystania z dodatkowych narzędzi.
Po zakończeniu procesu tworzenia kopii zapasowej możesz sprawdzić wynik. Zauważysz, że w przeciwieństwie do iCloud i iTunes, iTools nie szyfruje plików w żaden specjalny sposób. Dzięki temu możesz uzyskać dostęp do tych samych zdjęć z iPhone'a lub iPada bez korzystania z dodatkowych narzędzi.
 Jak przywrócić dane z kopii zapasowej na iPhonie
Jak przywrócić dane z kopii zapasowej na iPhonie
Zajęliśmy się tworzeniem kopii zapasowych, teraz przyjrzyjmy się równie ważnemu procesowi przywracania z nich iPhone'a i iPada. Przywracanie urządzeń iOS z iCloud i iTunes jest możliwe podczas ich wstępnej konfiguracji lub po całkowitym resecie. Użytkownik musi jedynie postępować zgodnie z instrukcjami zawartymi w instrukcji uruchamiania systemu. Wyboru typu odzyskiwania (lub ustawień, jeśli urządzenie jest nowe) należy dokonać na „ Konfiguracja iPhone'a».
 Jest całkiem oczywiste, że jeśli wcześniej utworzyłeś kopię zapasową w iCloud, powinieneś wybrać „ Odzyskaj z kopii iCloud" Wszystko jest takie samo z kopią w iTunes, aby przywrócić, z której będziesz musiał wybrać „ Odzyskaj z kopii iTunes”, następnie podłącz gadżet do komputera i uruchom iTunes.
Jest całkiem oczywiste, że jeśli wcześniej utworzyłeś kopię zapasową w iCloud, powinieneś wybrać „ Odzyskaj z kopii iCloud" Wszystko jest takie samo z kopią w iTunes, aby przywrócić, z której będziesz musiał wybrać „ Odzyskaj z kopii iTunes”, następnie podłącz gadżet do komputera i uruchom iTunes.
Kopie zapasowe mogą zajmować dużo miejsca, zarówno w iCloud, jak i na komputerze. Kopie zapasowe, które stały się niepotrzebne, należy oczywiście usunąć, zwalniając cenne miejsce. Na szczęście można to zrobić bardzo prosto, zarówno w iCloud, jak i w iTunes.
Jak usunąć kopię zapasową iCloud
Krok 1. Przejdź do menu „ Ustawienia» → iCloud.
 Krok 2. Wybierz „ Składowanie» → « Kontrola».
Krok 2. Wybierz „ Składowanie» → « Kontrola».
 Krok 3. W sekcji „ Kopie zapasowe» wybierz kopię urządzenia, którą chcesz usunąć.
Krok 3. W sekcji „ Kopie zapasowe» wybierz kopię urządzenia, którą chcesz usunąć.
 Krok 4. Poczekaj na zidentyfikowanie kopii zapasowej i kliknij „ Usuń kopię».
Krok 4. Poczekaj na zidentyfikowanie kopii zapasowej i kliknij „ Usuń kopię».
 Krok 5: Potwierdź usunięcie.
Krok 5: Potwierdź usunięcie.
Jak usunąć kopię zapasową iTunes
Krok 1: Uruchom iTunes.
Krok 2. Przejdź do menu „ Edytować» → « Ustawienia».
 Krok 3. Wybierz sekcję ustawień „ Urządzenia».
Krok 3. Wybierz sekcję ustawień „ Urządzenia».
Krok 4: Wybierz kopię zapasową, którą chcesz usunąć i kliknij „ Usuń kopię zapasową».  Krok 5: Potwierdź usunięcie.
Krok 5: Potwierdź usunięcie.
Pamiętaj, że na komputerze Mac proces usuwania kopii zapasowych jest prawie taki sam, z jednym wyjątkiem. Musisz wybrać menu w parametrach programu iTunes → « Ustawienia».
 Mamy nadzieję, że informacje zawarte w tym materiale były dla Ciebie przydatne. W jednym z poniższych materiałów porozmawiamy o zaawansowanych metodach zarządzania kopiami zapasowymi, o których nie ma pojęcia nawet wielu doświadczonych użytkowników. Zostańcie z nami, będzie ciekawie!
Mamy nadzieję, że informacje zawarte w tym materiale były dla Ciebie przydatne. W jednym z poniższych materiałów porozmawiamy o zaawansowanych metodach zarządzania kopiami zapasowymi, o których nie ma pojęcia nawet wielu doświadczonych użytkowników. Zostańcie z nami, będzie ciekawie!
Jeśli podoba Ci się ten temat, oceń ten artykuł na 5 gwiazdek. Podążaj za nami
Większość szczęśliwych posiadaczy iPhone’ów zapewne (nie raz) słyszała o pojęciu „kopia zapasowa”. Jednak nie wszyscy doświadczeni użytkownicy wiedzą, czym jest kopia zapasowa, nie zdają sobie sprawy z jej znaczenia i nie mają nawet najmniejszego pojęcia, jak ją utworzyć.
Ten artykuł ma odpowiedzieć na wiele pytań, które rzucają światło na temat tworzenia kopii zapasowych iPhone'a z różnych punktów widzenia: jego znaczenie i znaczenie; metody tworzenia, przywracania, przenoszenia i całkowitego usuwania.
Dlaczego potrzebujesz kopii zapasowej? Jakie dane zawiera? Jakie dane nie są zapisywane?
Kopia zapasowa iPhone'a to, mówiąc prostym i przystępnym językiem, kopia danych z urządzenia mobilnego Apple, która jest przechowywana w postaci zaszyfrowanej na komputerze osobistym lub w chmurze iCloud.
Utworzenie kopii zapasowej Twoich danych jest ważne, ponieważ niezbędne jest przywrócenie informacji w przypadku:
- awaria, kradzież lub utrata iPhone'a;
- zakup nowego smartfona od Apple, gdyż posiadanie aktualnej kopii zapasowej starego urządzenia umożliwi szybkie przeniesienie danych ze starego urządzenia na nowe;
- problemy z system operacyjny(iOS), co może nastąpić w niewłaściwy sposób i spowodować wiele niedogodności (dotyczy to np. nieudanej próby aktualizacji urządzenia mobilnego do nowej wersji systemu operacyjnego).
Kopie zapasowe, niezależnie od sposobu utworzenia i miejsca przechowywania, zawierają następujące dane:
- ustawienia osobiste smartfona (ustawienia kalendarza, poczty, dzwonków, widok pulpitu głównego i układ ikon);
- Dane przeglądarki Safari: dane z automatycznego wypełniania formularzy, zakładek, historii przeglądania stron;
- dane zawarte w aplikacji Zdrowie;
- SMS/MMS, historia wiadomości w iMessage (do prawidłowego odzyskania wymagane jest posiadanie karty SIM);
- dzwonki;
- konto i hasła do kont;
- informacje o zainstalowanych aplikacjach i danych (ale nie o samych aplikacjach);
- sparowane urządzenia poprzez protokół Bluetooth;
- historia zakupów dokonanych w AppStore, iBooks, a także w iTunes Store;
- ustawienia HomeKita;
- notatki, nagrania głosowe, zdjęcia i filmy (filmy o rozmiarze do dwóch gigabajtów!) utworzone za pomocą aparatu.
Jak widać, nie zawiera samych aplikacji i treści multimedialnych, ale ważna informacja o nich. Ten krok jest uzasadniony, ponieważ w przeciwnym razie kopie zapasowe byłyby nieprzyzwoicie duże.
Nie zawiera:
- synchronizowane przez iTunes: filmy, zdjęcia, obrazy i muzyka z iPoda;
- aplikacje stron trzecich.
Jak wykonać kopię zapasową za pomocą iTunes?
Tworzenie kopii zapasowej iPhone'a za pomocą iTunes to sprawdzona i najczęstsza metoda. Aby w pełni skorzystać z tej metody, trzeba mieć z jednej strony działającego iPhone'a, a z drugiej komputer osobisty z systemem Windows lub MacOS. Najpierw należy zainstalować aktualną wersję iTunes. Można go pobrać na oficjalnej stronie producenta.
Procedura jest następująca:
- Najpierw uruchom iTunes, a następnie podłącz naładowane urządzenie (iPhone) do komputera przez USB.
- Po uruchomieniu programu kliknij „Urządzenie” w otwartym oknie iTunes. I wybierz urządzenie z listy.
- Następnie program otworzy zakładkę „Przeglądaj”, gdzie zaznacz pole obok „Ten komputer”.
- Jeśli chcesz, aby kopia zapasowa zawierała dane z aplikacji Zdrowie i Aktywność, musisz utworzyć kopię zapasową zaszyfrowaną. W tym celu zaznacz opcję „Szyfruj kopię zapasową iPhone’a” i ustaw hasło. Hasło musi być łatwe do zapamiętania, gdyż w przypadku jego zgubienia nie będzie możliwe przywrócenie utworzonej kopii zapasowej.
- Następnie kliknij wirtualny przycisk „Utwórz kopię teraz”.


- Podczas tworzenia kopii zapasowej zabrania się odłączania urządzeń od komputera, aby nie zakłócać procesu. Warto zaznaczyć, że w zależności od rozmiaru danych proces tworzenia kopii zapasowej może zająć dość dużo czasu.
- Kiedy proces dojdzie do logicznego zakończenia, możesz sprawdzić jego powodzenie. Aby to zrobić, na karcie „Przeglądaj” należy zwrócić uwagę na element „Najnowsze kopie”, który znajduje się w prawym dolnym rogu iTunes. Zostanie tam podana godzina i data utworzenia kopii.
Co zrobić, jeśli wystąpi błąd: „iTunes nie mógł utworzyć kopii zapasowej, ponieważ iPhone jest odłączony”?
Niestety, każdy użytkownik może napotkać trudności podczas tworzenia kopii zapasowej. Część z nich wynika z braku wiedzy i doświadczenia, a część to problemy i awarie programów lub sprzętu.
Czasami użytkownicy skarżą się na następujący błąd podczas tworzenia kopii zapasowej smartfona: „iTunes nie mógł utworzyć kopii zapasowej, ponieważ iPhone jest odłączony”.
W tym przypadku dzieje się to nawet wtedy, gdy iPhone jest podłączony przez USB i jest poprawnie wyświetlany w programie. Ponieważ w oknie dialogowym błędu nie jest wskazany żaden kod, możemy założyć, że problemem jest przerwa w połączeniu między komputerem a smartfonem. Nawet jeśli połączenie pomiędzy urządzeniami zostanie zerwane na ułamek sekundy, wystarczy to, aby przerwać operację tworzenia kopii zapasowej.
Problemem może być:
- przy użyciu nieoryginalnego kabla Lightning;
- zużycie kabla;
- awaria portu USB w komputerze lub problemy ze złączem Lightning.
Istnieje wiele rozwiązań problemu. Najpierw kup nowy, oryginalny kabel i spróbuj ponownie. Jeśli to nie pomoże, powinieneś skorzystać z innego komputera lub zanieść iPhone'a do centrum serwisowego.
Jak przywrócić iPhone'a z kopii zapasowej?
Algorytm działań mających na celu przywrócenie iPhone'a z kopii zapasowej utworzonej za pomocą iTunes jest podobny do jego utworzenia i składa się z:

Co zrobić, jeśli pojawi się błąd: „iTunes nie mógł przywrócić iPhone'a, ponieważ kopia zapasowa jest uszkodzona”?
Niektórzy użytkownicy, którzy chcą przywrócić iPhone'a z kopii zapasowej za pomocą iTunes, mogą napotkać błąd: „iTunes nie mógł przywrócić iPhone'a, ponieważ kopia zapasowa była uszkodzona”. Chociaż taka uciążliwość jest dość rzadka, może jednak zmylić nawet najbardziej zaawansowanych użytkowników.
Istnieje ogromna liczba powodów, dla których taki błąd stał się możliwy. Najczęściej są to nieprawidłowe utworzenie kopii zapasowej, a także awaria oprogramowania lub sprzętu podczas procesu tworzenia kopii zapasowej.
Możesz rozwiązać ten problem na następujące sposoby:
- Upewnij się, że iTunes jest poprawnie zainstalowany i ma aktualną (obecnie) wersję.
- Zaktualizuj wersję iOS do najnowszej.
- Użyj programów innych firm, aby przywrócić dane z kopii zapasowej.
Jeżeli wszystkie powyższe metody nie przyniosą pożądanego efektu, to w takim przypadku warto skorzystać z innej (ewentualnie wcześniejszej) kopii zapasowej, kopii zapasowej iCloud lub skontaktować się z serwisem.
Gdzie iTunes przechowuje kopie zapasowe iPhone'a i iPada na komputerze z systemem Windows i Mac?
Wielu użytkowników urządzeń mobilnych Apple poważnie obawia się o bezpieczeństwo i ochronę danych osobowych. Zdecydowana liczba takich użytkowników próbuje regularnie tworzyć kopie zapasowe swoich iPhone'ów i iPadów.
Dlatego przy zakupie nowego, nowoczesnego komputera lub konieczności ponownej instalacji systemu Windows użytkownicy są zobowiązani do kopiowania kopii zapasowych na nośniki zewnętrzne. Bez wiedzy nie jest to takie proste, dlatego często można usłyszeć pytanie: „W jakim katalogu iTunes przechowuje kopie zapasowe iPhone'a i iPada na komputerze osobistym z systemem Windows lub Mac OS X?”
Znalezienie cennego folderu z kopią zapasową jest dość trudne, ponieważ adres jego lokalizacji jest znacznie inny dla każdej wersji komputerów z systemem Windows i Mac.
Użytkownicy systemów Microsoft (Windows 7,8,10) mogą znaleźć niezbędne kopie zapasowe iPhone'a i iPada, przechodząc do tego katalogu (folder AppData jest ukryty, aby był widoczny: 1. Otwórz panel sterowania, a następnie „Opcje folderów ”, przeglądaj, pokaż ukryte pliki i foldery:
„\Users\(nazwa użytkownika)\AppData\Roaming\Apple Computer\MobileSync\Backup\”.
Alternatywnie możesz wykonać następujące czynności:
- Aby to zrobić, musisz znaleźć ciąg wyszukiwania systemowego. W przypadku właścicieli systemu Windows 7 kliknij przycisk „Start”; posiadacze systemu Windows w wersji 8/8.1 - kliknij ikonę lupy znajdującą się w prawej górnej części pulpitu; w systemie Windows 10 - wystarczy kliknąć ikonę wyszukiwania obok klawisza „Start”.
- W wyszukiwaniu wpisz następujący tekst (bez cudzysłowów): „%appdata%”.
- Naciśnij klawisz „Enter”.
- Kliknij dwukrotnie trzy foldery: „Apple Computer -> MobileSync -> Backup”.
- Gotowy.
W przypadku użytkowników komputerów z systemem Mac OS X znalezienie plików kopii zapasowych wymaga tylko trzech kroków:
- Kliknij ikonę „Szukaj (szkło powiększające)” znajdującą się na pasku menu.
- Wpisz adres katalogu (bez cudzysłowów!): „~/Library/Application Support/MobileSync/Backup/”.
- Kliknij „Enter”.
Aby znaleźć konkretną kopię, użytkownicy komputerów Mac potrzebują:
- Uruchom iTunes, przejdź do ustawień.
- Wybierz „Urządzenia”.
- Przytrzymaj klawisz Ctrl, kliknij żądaną kopię zapasową i wybierz „Pokaż w Finderze”.
Korzystanie z iCloud
Tworzenie kopii zapasowej iPhone'a w iCloud to prosta i wygodna metoda, preferowana przez coraz większą liczbę użytkowników. Aby to zrobić, musisz wykonać następujące czynności:
- Naładuj iPhone'a, a następnie podłącz go za pomocą stabilnego połączenia Wi-Fi.
- Następnie przejdź do sekcji „Ustawienia” -> [nazwa użytkownika], a następnie kliknij „iCloud”. W razie gdyby Wersja na iOS 10.2 lub starszej, należy przejść do pozycji „Ustawienia” i przewijając stronę do samego końca wybrać iCloud.
- Następnie kliknij „Kopiuj do iCloud”. Jeśli korzystasz z systemu iOS 10.2 (lub starszego), po upewnieniu się, że proces tworzenia kopii zapasowej w usłudze chmurowej iCloud jest aktywowany, kliknij „Kopia zapasowa”.
- Następnie wybierz „Utwórz kopię zapasową”, aby uruchomić proces o tej samej nazwie. Ważne, żeby był bezprzewodowy Sieć Wi-Fi był włączony cały czas.
Aby monitorować postęp tworzenia kopii zapasowej i mieć pewność, że proces zakończył się poprawnie, wystarczy przejść do „> iCloud > „Kopia zapasowa iCloud” i znaleźć pozycję „Utwórz kopię zapasową”, pod którą wyświetli się data i godzina.
Jak przywrócić kopię zapasową iPhone'a z magazynu iCloud?
Przywracanie kopii zapasowej smartfona z iCloud jest dość proste, choćby dlatego, że nie wymaga aktualizacji oprogramowania firm trzecich ani podłączania telefonu do komputera osobistego.
Aby to zrobić, musisz wykonać następujące manipulacje:
- Włącz iPhone'a, po czym powinno pojawić się okno witające programistów. Jeżeli urządzenie zostało wcześniej skonfigurowane, należy usunąć jego zawartość. Następnie zacznij wykonywać czynności, zaczynając od drugiego punktu.
- Postępując zgodnie z instrukcjami instalacji, przejdź do pozycji „Programy i dane”, a następnie kliknij „Odzyskaj z kopii iCloud”.
- Następnie zaloguj się do usługi w chmurze, wprowadzając swój Apple ID.
- Tutaj musisz wyznaczyć odpowiednią kopię zapasową, na podstawie daty utworzenia i rozmiaru. Po dokonaniu wyboru nastąpi proces kopiowania danych. Może się zdarzyć, że system poprosi Cię o aktualizację do najnowszej wersji systemu operacyjnego, dlatego będziesz musiał wyrazić zgodę i postępować zgodnie z instrukcjami.
- Jeśli pojawi się monit, zaloguj się na swoje konto Apple ID. Jest to konieczne do przywrócenia aplikacji i zakupionej zawartości. Jeśli masz trudności z wprowadzeniem hasła, możesz łatwo pominąć ten krok.
- Okres odzyskiwania może potrwać od kilku minut do kilku godzin, ponieważ zależy to od szybkości połączenia internetowego i, co ważne, rozmiaru pliku kopii zapasowej. W takim przypadku nie można wyłączyć urządzenia.
- Po zakończeniu konfiguracji, w zależności od szybkości przesyłania danych, zdjęcia, muzyka i inna zawartość multimedialna zostaną pobrane w tle.
Jak ustalić, dla którego iPhone'a lub iPada utworzono kopię zapasową?
Użytkownicy posiadający wiele urządzeń i często tworzący kopie zapasowe urządzeń mogą napotkać pewne trudności. Chodzi o zamieszanie przy wyborze właściwej kopii zapasowej do przywrócenia.
Aby poprawnie określić, do którego iPhone'a lub iPada należy dana kopia, wykonaj następujące czynności:

Jak przenieść kopie zapasowe iTunes na inny dysk w systemie Windows i Mac OS X?
Przechowywanie plików, w tym kopii zapasowych, na dysku lokalnym, będącym dyskiem systemowym, jest ryzykowne i zawodne. Jeżeli elementy instalacyjne iTunes znajdują się na dysku systemowym, należy je przenieść w bezpieczne miejsce, czyli na osobny dysk twardy lub dysk lokalny.
Właściciele systemu Windows 7/8/8.1/10 muszą wykonać następujące czynności, aby poprawnie przesłać plik kopii zapasowej:

W celu przeprowadzenia kontroli uruchamiamy program iTunes, przechodząc do zakładki „Urządzenia” w sekcji ustawień.
Właściciele systemu Mac OS X muszą:
- W Docku kliknij opcję Zamknij iTunes.
- Korzystając z Findera, naciśnij kombinację klawiszy „Shift+Cmd+G” i w polu „Przejdź do folderu” wpisz: „/Library/Application Support/MobileSync/”, a następnie naciśnij „Enter”.
- Folder „Backup” należy skopiować na żądany dysk.
- Uruchom terminal, do którego chcesz skopiować informacje (bez cudzysłowów!): „ln -s /Volumes/my_disk/Backup /Library/Application\ Support/MobileSync/”. Gdzie zamiast „mój_dysk” wprowadź żądany dysk ze skopiowaną kopią zapasową.
- Pojawi się skrót prowadzący do folderu kopii zapasowej na drugim dysku.
- Uruchom iTunes i sprawdź kopie.
Jak zainstalować kopię zapasową na innym iPhonie?
Przy zakupie nowego modelu smartfona Apple może być konieczne zainstalowanie kopii zapasowej na zupełnie innym iPhonie. Procedura jest całkowicie podobna do przywracania z iCloud:
- Najpierw musisz włączyć iPhone'a.
- W opcji „Aplikacje i dane” w menu „Kopia zapasowa iCloud” musisz wybrać „Przywróć”. Następnie musisz zalogować się do iCloud, wprowadzając swój Apple ID.
- Wybieramy żądany plik.
- Nadzorujemy montaż i montaż.
Jak usunąć stare kopie zapasowe?
Możesz usunąć pliki kopii zapasowych, jeśli nie są już potrzebne, za pomocą iTunes w następujący sposób:
- Na komputerze Mac: Uruchom iTunes i przejdź do Ustawień. Na PC (Windows): przejdź do sekcji „Edycja” i przejdź do „Ustawienia”.
- Wybierz opcję „Urządzenia”.
- Wybierz konkretny plik do usunięcia.
- Kliknij przycisk „Usuń kopię zapasową”.
- Usuwanie zostało zakończone.
po prostu „wyparowuje” donikąd. Ten koszmar jest znany większości użytkowników. Jednak głównym problemem jest to, że często odzyskanie brakujących plików jest po prostu niemożliwe. Aby zabezpieczyć się przed taką sytuacją, lepiej mieć kopię zapasową, w której będą przechowywane najpotrzebniejsze informacje.
Firma Apple udostępniła kilka sposobów tworzenia kopii zapasowej telefonu iPhone. W tym materiale jest około 5 najprostszych, które oferują przewodnik krok po kroku z wizualizacją.
Kopie zapasowe: czym są i dlaczego?
Żeby nie stracić potrzebne dokumenty lub multimediów z telefonu Apple (na przykład) podczas aktualizacji oprogramowania sprzętowego lub innych aktualizacji systemu iOS zaleca się utworzenie kopii zapasowej. Jest to swego rodzaju przeniesienie bazy danych plików z iPhone'a na inne urządzenie lub chmurę. Kopie są przechowywane w formie zaszyfrowanej.
Kopiowanie przydaje się również w przypadku zgubienia, uszkodzenia iPhone'a lub wymiany urządzenia na mocniejsze. nowoczesny model. Jeśli informacje na urządzeniu głównym zostaną w jakikolwiek sposób uszkodzone, kopia nadal pozostanie bezpieczna.
Co jest trzymane w rezerwie?
W zależności od sposobu tworzenia kopii zapasowej iPhone'a możesz przenieść:
- Łączność;
- notatki;
- wiadomości w komunikatorach internetowych już napisane i odebrane;
- Historia połączeń;
- listy z e-maila;
- programy, aplikacje i ich oprogramowanie;
- zdjęcia, multimedia i inne pliki osobiste.
Dodatkowo przesyłane są także wszelkie historie zakupów za pośrednictwem usługi Apple, np. zamówienia płatnej muzyki, filmów, książek itp.
Tworzenie rezerwy w iCloud (automatycznie)
iCloud to usługa, która bezpiecznie przechowuje wszystkie dane właściciela iPhone'a (na przykład). Można go także używać do tworzenia kopii zapasowych plików.
Przy pierwszej aktywacji chmury użytkownik natychmiast i zupełnie za darmo otrzymuje „skrytkę” o pojemności aż 5 GB. Granice tej pamięci można poszerzać dopłacając za dodatkową przestrzeń lub okresowo usuwając niepotrzebne pliki.

Jak więc utworzyć automatyczną kopię zapasową iPhone'a w iCloud? Wykonując 3 proste kroki, możesz skonfigurować codzienne automatyczne kopiowanie wszystkich informacji z iPhone'a do chmury Apple w ciągu kilku sekund. Proces ten będzie przebiegał za każdym razem, gdy zostanie podłączone Wi-Fi, włączone zostanie zasilanie i zablokowany zostanie wyświetlacz.
Co dokładnie należy zrobić:
- W menu „Ustawienia” znajdź i otwórz żądaną usługę.
- Z wyświetlonej listy wybierz „Kopia zapasowa”.
- Teraz kliknij „Kopia zapasowa iCloud”.
Po ukończeniu tego krótkiego poradnika wszystkie dane z phabletu Apple zostaną „przeniesione” do Internetu i będą dostępne dla właściciela z dowolnego miejsca na świecie, o każdej porze dnia i nocy.
Inny sposób tworzenia miejsca na kopie zapasowe w iCloud (ręcznie)
Jaka jest różnica w stosunku do poprzedniej metody? Wymagane kroki są takie same, tylko na końcu będziesz musiał zaznaczyć pole obok „Utwórz kopię zapasową”.
Ważny! Jeśli kopia zapasowa iCloud nie zostanie zaktualizowana w ciągu 180 dni, programiści Apple uznają za konieczne usunięcie wszystkich przesłanych informacji z chmury.

Przesyłanie danych do kopii zapasowej za pośrednictwem iTunes
W tym akapicie szczegółowo opisano, jak wykonać kopię zapasową iPhone'a za pośrednictwem iTunes. Metoda jest odpowiednia dla wszystkich fanów, którzy nie chcą powierzać osobistych materiałów sieci WWW.
Aby przeprowadzić manipulację, musisz:
- pobrać na komputer Ostatnia wersja iTunes;
- aktywuj program;
- podłącz swój smartfon do komputera;
- Naciśnij Ctrl+S, aby wyświetlić pasek boczny;
- wybierz żądane urządzenie w polu;
- umieść ikonę obok „Ten komputer”;
- Kliknij „Utwórz kopię teraz”.
Za kilka minut wszystkie dane zostaną przesłane na komputer osobisty właściciela urządzenia Apple. Znajdziesz je na dysku C. Tworząc kopię zapasową iPhone'a na swoim komputerze, będziesz mógł korzystać z plików tylko podczas pracy na tym urządzeniu.

Aby wybrać odpowiednią opcję kopiowania spośród dwóch proponowanych, warto zapoznać się z tabelą porównawczą usług:
|
Opcje |
iCloud | iTunes |
|---|---|---|
| Skopiuj lokalizację przechowywania | Kopie zapasowe są zapisywane w Chmura iCloud czyli w Internecie | Kopie zapasowe są zapisywane na komputerze MAC lub PC |
| Pamięć | Dostęp do maksymalnie 2 TB przestrzeni dyskowej (pierwsze 5 GB za darmo) | Pojemność pamięci zależy od dostępnego miejsca na dysku komputera Mac lub PC |
| Szyfr | Obowiązkowe szyfrowanie kopii zapasowych | Możliwość szyfrowania kopii zapasowych (domyślnie wyłączona) |
| Wygoda | Możliwość tworzenia i wykorzystywania kopii zapasowych w dowolnym miejscu (o ile masz dostęp do sieci Wi-Fi) | Możliwość tworzenia i używania kopii zapasowych tylko na komputerze Mac lub PC |
Rezerwa materiałowa za pośrednictwem aplikacji strony trzeciej
Ci, którzy uważają, że przechowywanie bezcennych plików iPhone'a w markowej chmurze lub na komputerze jest niewystarczające, mogą do tworzenia kopii zapasowych używać aplikacji innych firm. Takich usług jest mnóstwo, chociaż większość z nich pobiera opłaty za korzystanie z nich. Do popularnych bezpłatnych programów należą iTools i iMazing.
Jak utworzyć źródło kopii zapasowej za pomocą iTools?
Aby korzystać z tego programu, musisz najpierw pobrać go z oficjalnej strony internetowej. Następnie podłącz iPhone'a (na przykład) do urządzenia komputerowego, na którym jest preinstalowany iTunes. Następnie przejdź do sekcji „Narzędzie”.

Otworzy się następujący arkusz, w którym należy kliknąć „Kopia zapasowa”.

Na koniec tej procedury należy zaznaczyć całą zawartość niezbędną do skopiowania i kliknąć „Dalej”. Domyślnie informacje zapisywane są na dysku D komputera lub laptopa, ale możesz ustawić dowolną ścieżkę zapisu.

Po zakończeniu procesu kopiowania możesz sprawdzić wynik, otwierając odpowiedni folder. Program iTools nie szyfruje danych, to znaczy jest dostępny w oryginalnej formie (ze wszystkich zdjęć, programów itp. można korzystać bez narzędzi pomocniczych).
Kopia zapasowa poprzez iMazing
Praca z tą aplikacją jest prawie taka sama jak iTools: program jest instalowany na komputerze, synchronizowany z nim i otwiera się menu.
Konieczność przywrócenia danych z kopii zapasowej pojawia się, jeśli jej właściciel, powiedzmy, spodziewa się rozwiązać problem szybkiego zużycia energii przez gadżet poprzez całkowite zresetowanie ustawień - „otrzyma” informacje z kopii zapasowej po zakończeniu procedury. Ponadto funkcja odzyskiwania pozwala szybko przenieść wszystkie informacje z jednego smartfona na drugi - użytkownik będzie miał mniej problemów przy zmianie starego iPhone'a na bardziej zaawansowany model.
Rozmawialiśmy o tym, jak utworzyć kopię zapasową - w tym artykule dowiesz się, jak przywrócić informacje.
Decydując się na metodę odzyskiwania, należy wziąć pod uwagę sposób utworzenia kopii zapasowej. Korzystanie z programu iTunes utworzenie kopii zapasowej daje właścicielowi iPhone'a większą swobodę, ponieważ w iTunes możesz utworzyć dwie kopie jednocześnie: jedna będzie przechowywana na dysku komputera, druga w „”. Użytkownik decyduje, której kopii użyje. jednak kopia zapasowa z „chmury” umożliwia przywrócenie informacji tylko podczas początkowej konfiguracji gadżetu.
Przed przywróceniem kopii zapasowej na iPhonie wyłącz opcję „ Znajdź iPhone'a„, idąc po gadżecie wzdłuż ścieżki” Ustawienia» — « iCloud».
Jeśli przełącznik pozostanie aktywny, iTunes zgłosi błąd.

Gdy tylko funkcja zostanie wyłączona, przywróć iPhone'a za pomocą iTunes Więc:
Krok 1. Podłącz urządzenie kablem USB do komputera i otwórz program iTunes.
Przywracanie za pośrednictwem iTunes nie jest możliwe w przypadku połączenia z Wi-Fi.
Krok 2. Przejdź do menu zarządzania urządzeniami - kliknij przycisk z obrazem smartfona w górnym panelu.

Krok 3. W bloku” Kopie zapasowe» zobacz, kiedy została utworzona ostatnia kopia zapasowa i czy w ogóle została utworzona.

Z naszego przykładu widać, że najnowsza kopia zapasowa jest datowana na 26 września. W polu” Najnowsza kopia„Nic nie mówi się o kopiach zapasowych w iCloud – co oznacza, że w „chmurze” w ogóle nie ma żadnych kopii. Przekonasz się o tym będąc w terenie” Automatyczne tworzenie kopii» przesuń kropkę z « Ten komputer" NA " iCloud».

Krok 4. Kliknij przycisk „ Przywróć z kopii».

Istnieje inny sposób wykonania tego kroku - wyjdź z menu sterowania gadżetem do menu głównego iTunes i kliknij prawym przyciskiem myszy swoje urządzenie. Pojawi się menu, w którym należy wybrać „ Przywróć z kopii zapasowej...».

Krok 5. W specjalnym oknie wybierz kopię, która Ci odpowiada.

Zwróć uwagę na ostrzeżenie iTunes: program przywróci dane, ale nie samo oprogramowanie urządzenia.
Krok 6.Przywrócić».

Pojawi się okno umożliwiające obliczenie czasu trwania procedury.

Czas trwania zależy od 3 czynników:
- Zasilanie komputera;
- model urządzenia;
- waga kopii.
Krok 7. Poczekaj na zakończenie procedury odzyskiwania. Smartfon uruchomi się ponownie, po czym będziesz musiał skonfigurować geolokalizację, iCloud, iMessage, Twarz Czas. Najważniejsze jednak zostanie zrobione: informacje, które chciałeś zwrócić, znajdą się w Twoim gadżecie!
Kopie zapasowe iPhone'a są kompatybilne - możesz łatwo pobrać kopię utworzoną z innego smartfona na jeden.
Jak przywrócić iPhone'a z kopii zapasowej iCloud?
Przywracanie z kopii zapasowej iCloud Jest to możliwe tylko przy pomocy asystenta konfiguracji i niezawodnego połączenia Wi-Fi. Z asystentem będziesz mógł skontaktować się dopiero podczas wstępnej konfiguracji smartfona, więc będziesz musiał podjąć desperacki krok - zresetować ustawienia.
Działaj po odzyskaniu przez iCloud potrzebujesz tego:
Krok 1. Sprawdź, czy w chmurze znajdują się wcześniej utworzone kopie zapasowe - podążaj ścieżką „ Ustawienia» — « iCloud» — « Przechowywanie i kopie" i przewiń w dół do końca. Znajdziesz datę utworzenia ostatniej kopii zapasowej.

W naszym przykładzie niestety nie znaleziono żadnych gotowych kopii w „chmurze”.
Krok 2. Jeśli gotowe kopie są dostępne iCloud Nadal tam, kontynuuj resetowanie: podążaj ścieżką „ Ustawienia» — « Podstawowy» — « Resetowanie" i wybierz " Usuń zawartość i ustawienia».

Krok 3. Wprowadź hasło ograniczeń, jeśli zostało ustawione podczas tworzenia kopii zapasowej.

Krok 4. Potwierdź, że naprawdę chcesz usunąć całą zawartość - kliknij „ Wymaż iPhone'a».

Reset tego typu spowoduje usunięcie wszyscy dane, w tym kontakty i notatki. Przed zatwierdzeniem resetu upewnij się, że istniejąca kopia zapasowa została wykonana poprawnie i zawiera wszystkie potrzebne informacje, a także utwórz nową, „bezpieczną” kopię zapasową.
Krok 5. Poczekaj na zakończenie procedury usuwania danych – postęp tej procedury sygnalizowany jest paskiem znajdującym się na ekranie urządzenia pod logo Apple.
Krok 6. Szybko przeprowadź wstępną konfigurację urządzenia - wybierz język, region, włącz/wyłącz usługi geolokalizacyjne, podłącz swój smartfon do dostępnej sieci Wi-Fi. Zatrzymaj się przy „ Konfiguracja iPhone'a».

Krok 7. Wybierać " Odzyskaj z kopii iCloud».
Krok 8. Na następnym ekranie wprowadź swój Apple ID i hasło.

Krok 9. Zgadzam się z warunkami iCloud, a także politykę prywatności Apple – kliknij dwukrotnie „ Zaakceptować».

Krok 10. Utwórz i ustaw nowe hasło ograniczające — będziesz musiał wykonać ten krok, jeśli przywracasz dane z kopii zapasowej przy użyciu aktywowanego hasła. Następnie urządzenie zaproponuje skonfigurowanie Touch ID – możesz pominąć ten krok: możesz przeprowadzić tego rodzaju konfigurację w dowolnym momencie.
Po zakończeniu wszystkich ustawień iPhone uruchomi się ponownie, a pasek ładowania ponownie pojawi się na ciemnym ekranie. Gdy pasek się zapełni, urządzenie włączy się, a Ty możesz mieć pewność, że wszystkie dane zawarte w kopii zapasowej wróciły do pamięci smartfona.
Jak przywrócić dane z kopii zapasowej iTools?
W artykule wyjaśniono, że do tworzenia kopii zapasowych można wykorzystać alternatywne oprogramowanie. iTools który cieszy się nie tylko prostotą, ale także stabilnością (w porównaniu z iTunes). Dowiedzmy się, jak przywrócić informacje z kopii zapasowej. iTools:
Krok 1. Uruchom program iTools i podłącz swój smartfon do komputera.
Krok 2. Przejdź z sekcji „ Urządzenie"do sekcji" Przybornik».

Krok 3. W bloku” Zarządzanie danymi» wybierz element « Super przywracanie».

Krok 4. Wybierz kopię zapasową, z której chcesz przywrócić dane.

W polu” Rozmiar» zobaczysz, ile „ważą” kopie zapasowe; Na podstawie wagi możesz zgadnąć, jakie dane obejmują kopie zapasowe.
Kopie o wadze 18 KB zawierają jedynie książkę telefoniczną, a kopie ważące w megabajtach zawierają pliki multimedialne.
Po wybraniu kopii zapasowej kliknij „ Następny».
Krok 5. Określ, jaki typ danych chcesz odzyskać.

Chcemy przywrócić numery telefonów, dlatego zostawiamy checkbox obok „ Łączność».


Krok 6. Po zakończeniu procesu (100%) kliknij przycisk „ Przywracanie zakończone» (« Przywracanie zakończone»).

W pamięci Twojego smartfona znajdziesz numery, które zostały zapisane w kopii zapasowej iTools.
Jak przywrócić iPhone'a z kopii zapasowej: wideo
Wniosek
Kiedy programiści Apple zapewniają, że tylko przy użyciu iTunes Informacje o iPhonie można odzyskać w pełni, oni „wierzą”. iTunes nie pozwala na zwrot treści multimedialnych: filmów, muzyki, filmów - wszystko to będzie musiało zostać ponownie pobrane i przesłane na urządzenie po odzyskaniu za pomocą modułu do zbierania multimediów.
 Jak wybrać towary dla turystyki i biwakowania
Jak wybrać towary dla turystyki i biwakowania Samodzielny montaż okapu w kuchni prywatnego domu
Samodzielny montaż okapu w kuchni prywatnego domu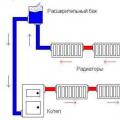 Zasady wyboru: jaki zbiornik wyrównawczy jest potrzebny do ogrzewania prywatnego domu?
Zasady wyboru: jaki zbiornik wyrównawczy jest potrzebny do ogrzewania prywatnego domu?