Ce este un birou ani? Cum se descarcă, se instalează și se configurează AnyDesk? Instructiuni detaliate! Instrument convenabil de acces la distanță
Răspunsul simplu la întrebarea despre ce este accesul la distanță este să lucrezi pe un computer în timp ce stai în spatele altuia. Cu setările corecte, un program special pentru acces la distanță la un computer vă permite să accesați un PC de pe oricare altul.
În unele cazuri, o astfel de oportunitate este necesară, de exemplu, pentru cei care lucrează nu numai la birou, ci și acasă
Particularități
Unele caracteristici ale aplicației AnyDesk o fac o alegere preferabilă în comparație cu alte programe similare. În primul rând, aceasta este o viteză foarte mare a aplicației în comparație cu analogii săi cei mai apropiați. Pentru a obține un FPS egal cu 20 de cadre pe secundă pe un alt popular, trebuie să dezactivați afișarea graficelor, imaginilor de fundal etc. În timp ce programul AnyDesk este capabil să ofere viteză fără a dezactiva sau simplifica grafica. Acest utilitar oferă cel mai mare FPS dintre toate programele similare (TeamViewer, Splashtop, Google Remote Desktop etc.). Este potrivit să explicăm ce este FPS. FPS este rata de cadre la transmiterea unei imagini. Conceptul se aplică nu numai programelor de acces la computer la distanță, ci și jocurilor și altor aplicații grafice.
Comparația programelor de acces la computer la distanțăAcest program are alte avantaje pentru accesarea altui computer. Conform testelor efectuate de dezvoltatori, acest software oferă cele mai mici întârzieri ale imaginii decât atunci când se utilizează alt software. În plus, avantajele includ cantitate minimă trafic consumat în timpul exploatării. Dacă lucrați în modul Full HD și cu grafica complet activată, atunci se consumă doar 1,4 MB de trafic pe minut. Când funcționează în moduri mai puțin încăpătoare, numerele vor fi în consecință și mai mici.
Astfel, Internetul cu un astfel de program - alegere optimă nu numai pentru cei care uneori au nevoie de o astfel de oportunitate, ci și pentru administratorii rețelelor locale mici. Eficiența ridicată combinată cu consumul redus de trafic este obținută prin utilizarea codecului inovator DeskRT, care a fost dezvoltat inițial pentru lucrul cu computere în acces la distanță. Desigur, astfel de codecuri specializate sunt folosite și în alte programe similare. Dar diferența dintre acesta este că nu numai programul în sine, ci și codecul au fost inițial dezvoltate tocmai pentru a efectua administrarea de la distanță a computerelor.
Datorită acestei abordări, prin programul AnyDesk nu numai că puteți interacționa rapid și eficient cu un computer la distanță, ci și puteți lucra în sisteme și programe „complexe” grafic. De exemplu, dezvoltatorii garantează utilizatorilor posibilitatea de a utiliza pe deplin CAD de la distanță.
Conexiune prin AnyDesk pentru acces la distanță
Printre altele, acest software se caracterizează prin instalare și configurare foarte simplă. În timp ce multe programe de acces la distanță sunt destul de dificil de configurat, cu AnyDesk chiar și un utilizator fără experiență poate face acest lucru.
Utilizarea programului, dacă este instalat și configurat corect, se reduce la o singură acțiune - indicarea adresei computerului la care ar trebui să vă conectați într-un câmp special. După aceasta, va avea loc o conexiune și veți putea interacționa. În plus, există o funcție a două cursoare, implementată pentru lucru confortabil pe două desktop-uri. Principalele condiții de funcționare pentru software sunt:
- Având programul instalat și rulat pe ambele computere;
- Conexiune la internet pe ambele computere;
- Cunoașterea adreselor ambelor computere. Fereastra principală pe care o deschide aplicația la lansare conține câmpul Acest loc de muncă, care conține adresa a acestui dispozitivîn AnyDesk.
Trebuie să vă uitați la adresele ambelor dispozitive în acest fel
Adresa PC are formatul Nume@anunț. Această adresă este relevantă atunci când vă conectați de pe orice computer pe care este instalat programul de acces la distanță AnyDesk, deoarece este înregistrată în sistemul AD. Acum vă puteți conecta de la distanță.
În câmpul Alt loc de muncă, introduceți adresa dispozitivului la care vă conectați;
Fig.1. Faceți clic pe ConectareFig.2. Utilizatorul de pe alt computer face clic pe butonul Accept din fereastra extinsă
Fig.3. Dacă conexiunea a avut succes, o notificare despre aceasta va apărea în partea de jos a ecranului
Conexiunea este acum stabilită. Pe computerul la care se conectează utilizatorul, apare altul în fereastra utilitarului. Acesta configurează ceea ce vede sau aude al doilea utilizator. Acest program de acces la distanță interzice sau permite ascultarea sunetelor, utilizarea mouse-ului și a tastaturii și utilizarea clipboard-ului.
Cu condiția să fie permis accesul complet, utilizatorul de la distanță lucrează pe computer ca și cum ar fi stat la monitor. În plus, accesul la distanță AnyDesk vă permite să vedeți ce se întâmplă pe ecranul acestui computer, realizat de un al doilea utilizator.
Acum ar trebui să configurați software-ul pentru ușurință în utilizare. butonul Setări din colțul din dreapta sus. Făcând clic, puteți selecta tipul de afișare al celui de-al doilea desktop. Atunci când alegeți Vizualizare, determinați cum să lucrați pe al doilea computer - în modul ecran complet, comprimat sau adaptat.
În setarea Calitate, alegeți dacă doriți să afișați al doilea ecran ca original, echilibrat sau rapid (reduce calitatea imaginii pentru a accelera munca)Configurați programul de administrare la distanță astfel încât calitatea imaginii să fie selectată automat în funcție de conexiune.
- „Afișați alt cursor” vă va ajuta să monitorizați acțiunile mouse-ului celui de-al doilea utilizator;
- „Transfer audio” va face posibilă auzirea semnalelor sonore ale celui de-al doilea dispozitiv;
- „Controlul tastaturii și mouse-ului” vă permite să lucrați pe un computer la distanță. Dacă funcția este dezactivată, atunci observați doar operația;
- „Blocați intrarea utilizatorilor” vă permite să dezactivați sau să blocați un utilizator de la distanță.
PRIVESTE FILMAREA
Acum știți că există un program bun pentru accesul de la distanță la un computer - AnyDesk.
Salutare tuturor, haideți să continuăm recenzia. Acest articol va vorbi despre un alt program excelent numit AnyDesk. Vom arunca o privire detaliată la cum să descărcați AnyDesk, cum să îl instalați și să îl configurați. Acest program de acces de la distanță este oarecum similar cu utilitățile discutate anterior și.
Se deosebește de ceilalți analogi prin ușurința sa de utilizare, programul nu consumă resurse de calculator și, în același timp, are o viteză mare de operare. AnyDesk are o versiune gratuită și cu plată. Ca și în cazul multor programe similare, versiune gratuită este prezentată funcționalitatea standard, care este mai potrivită pentru uz casnic. În versiunea plătită, numărul de funcții crește, iar programul va satisface nevoile chiar și ale administratorilor de sistem. Această separare a versiunilor plătite și gratuite este benefică pentru mulți utilizatori, deoarece dacă o folosiți pentru nevoi personale, atunci nu veți avea probleme cu deconectarea conexiunii, așa cum se întâmplă în TeamViewer. Prin urmare, îmi propun să înțelegem în detaliu programul de acces de la distanță la un computer.
Pentru a descărca AnyDesk, vom folosi site-ul web oficial al dezvoltatorilor - anydesk.com/ru
Programul acceptă lucrul pe sistemele de operare Windows și Linux. Pe pagina principală a site-ului oficial, chiar în centru există un buton „Descărcare”. Faceți clic pe acesta pentru a descărca AnyDesk. Programul va începe descărcarea automată.
Există două opțiuni pentru utilizarea aplicației.
Prima opțiune este modul portabil, nu trebuie să instalați programul, iar după lansare puteți începe imediat să îl utilizați.
A doua opțiune este instalarea pe computer. În acest caz, instalarea are loc din versiunea portabilă. Programul vă va oferi să îl instalați imediat ce doriți să închideți versiunea portabilă sau să faceți clic pe butonul corespunzător.
Dezvoltatorii au prevăzut în mod special această opțiune de instalare. De exemplu, dacă utilizatorul dorește să folosească programul de câteva ori, atunci nu are rost să îl instalezi pe computer. Instalarea va fi necesară atunci când intenționați să stabiliți acces necontrolat la computer sau când veți folosi programul în fiecare zi. După instalarea programului, acesta intră automat la pornirea Windows. Acest lucru face posibilă conectarea la computer la distanță la orice oră din zi sau din noapte. Dacă aveți o versiune portabilă, atunci pentru a vă conecta la un computer la distanță, veți avea nevoie de participarea utilizatorului.
Pentru a instala programul, procedați în felul următor:

După cum puteți vedea, procesul de instalare este destul de simplu și nu necesită abilități specifice.
După ce am putut descărca AnyDesk și ne-am dat seama de instalarea acestuia, trecem direct la analiza funcțiilor. Pentru ca un alt utilizator să se conecteze la computerul dvs., trebuie să îi furnizați o adresă specială numită „Adresă în AnyDesk”. 
Notă! În versiunea portabilă a programului, AnyDesk Address constă numai din numere. In timp ce in versiunea instalată vedem numele PC-ului.

Prin urmare. Dacă trebuie să vă conectați la un computer la distanță, atunci în câmpul „Alt loc de muncă”, trebuie să introduceți adresa acestuia și să faceți clic pe butonul „Conectați”. De asemenea, ar trebui să acordați atenție faptului că, de îndată ce vă conectați la un alt PC pentru prima dată, sistemul de securitate al computerului vă va da un mesaj că firewall-ul a blocat unele funcții ale acestei aplicații și trebuie să confirmați că programul este permis accesul la Internet. Deoarece scopul nostru este să ne conectăm la un computer la distanță, facem clic pe „Permite accesul”. 
Când utilizați versiunea portabilă, pentru a vă conecta la computerul altui utilizator trebuie să introduceți un cod digital, dar nu introduceți o parolă. Deoarece utilizatorul computerului de la distanță va vedea un semn care cere „Accept” sau „Respinge” conexiunea la distanță.
De asemenea, în timp ce programul rulează, utilizatorul poate folosi chatul, întrerupe conexiunea sau poate folosi alte funcții disponibile.
Să înțelegem funcțiile AnyDesk.
După ce ne-am conectat la computerul de la distanță, în fața noastră se va deschide o fereastră specială de conectare, în care vedem desktop-ul PC-ului de la distanță. Să ne uităm la ce setări sunt disponibile în fereastra de conectare a computerului de control.
Primul lucru care vă atrage atenția este abilitatea de a începe un chat cu un utilizator de pe un computer la distanță. De asemenea, dacă faceți clic pe butonul sub forma unui fulger, va apărea un meniu derulant, care conține următoarele elemente: 
- Acțiune;
- Solicitare relevantă - folosind această funcție, facem o solicitare pentru a obține drepturi de administrator pe computerul la distanță pentru sesiunea curentă. Sunteți de acord că această funcție este foarte necesară dacă trebuie să instalați de la distanță un program, să faceți modificări în registry sau să efectuați setări de sistem;
- Comutare de laturi – schimbare rapidă a direcției de acces. Cu această funcție, computerul de control va deveni cel de la distanță, iar cel de la distanță va deveni cel de control;
- Ctrl+Alt+Del – trimite o combinație de taste. Toate programele de acces la distanță au această funcție și sunt necesare pentru a vă conecta la computer;
- Faceți captură de ecran – funcție de creare.
Notă! Toate setările pentru fereastra de lucru sunt făcute o singură dată, după care programul le reține și nu trebuie să le configurați de fiecare dată.
Programul are, de asemenea, funcții precum:
- Transferul audio de la un computer la distanță. Este recomandat să dezactivați această funcție dacă computerele au o conexiune la Internet insuficient de bună, deoarece transmisia audio va reduce viteza programului;
- Modul de vizualizare. Când activați această funcție, nu veți putea controla mouse-ul și tastatura computerului la distanță. Veți observa pur și simplu acțiunile utilizatorului de la distanță;
- Abilitatea de a alege prioritatea: calitatea imaginii sau performanța programului;
- Setarea dimensiunii ferestrei.
După cum puteți vedea, chiar și în versiunea gratuită programul are un set bun de funcții care sunt necesare pentru fiecare utilizator, acest lucru ne spune că este imperativ să descărcați AnyDesk.
Configurarea accesului necontrolat.
De foarte multe ori este necesar să aveți acces la un computer de la distanță în orice moment. Pentru a face acest lucru, programul AnyDesk are capacitatea de a configura accesul necontrolat la computer. Participarea utilizatorului computerului la distanță nu este necesară. O condiție este ca computerul să fie mereu pornit.
Pentru a configura accesul necontrolat la un computer, trebuie să parcurgeți următorii pași:

Pentru a vă conecta rapid la computerele la care v-ați autentificat anterior, programul realizează previzualizări speciale ale conexiunii, care sunt afișate sub formă de imagini mici ale desktopurilor. Pentru a vă conecta rapid la computerul dorit, facem clic pe previzualizare și apare fereastra de conexiuni. De asemenea, este posibil să schimbați numele previzualizărilor conexiunii sau să afișați comenzi rapide pe desktop. De acord, această funcție este foarte utilă dacă trebuie să vă conectați frecvent la aceleași PC-uri.
Să rezumam.
Astăzi ne-am uitat la cum să descărcați AnyDesk și, de asemenea, ne-am dat seama cum să lucrăm cu programul. Eu cred că acest program potrivit pentru majoritatea utilizatorilor care doresc să ajute de la distanță la configurarea computerelor prietenilor, rudelor și părinților. Programul este foarte ușor și ușor de utilizat. Viteza programului este excelentă, iar funcționalitatea versiunii gratuite este pur și simplu impresionantă. Prin urmare, aruncați o privire mai atentă la această aplicație de acces la distanță, poate că va deveni un program pentru dvs. în fiecare zi!
AnyDesk este cel mai recent client pentru gestionarea computerelor la distanță, cu viteză de operare ultra-rapidă și transfer fluid al imaginilor în timpul unei sesiuni de conexiune, în comparație cu alte aplicații similare. Acest utilitar folosește cel mai recent codec video DeskRT special dezvoltat, care de fapt crește viteza de afișare a imaginii la 60 fps, pe care nimeni nu a reușit încă să îl implementeze în vreun program similar. Această creștere a performanței vă permite să vă conectați de la distanță la un desktop terță parte fără a fi nevoie să dezactivați unele elemente grafice (shell Windows Aero, imagine de fundal), să reduceți rezoluția ecranului și, de asemenea, oferă cele mai mici decalaje de timp. O astfel de performanță ultra-înaltă face posibilă nu numai lucrul pe deplin într-un sistem de la distanță, ci și chiar utilizarea programelor serioase, cum ar fi editorii grafici, sisteme CAD, schimbul de fișiere între mașini și, de asemenea, transmiterea completă a sunetului etc.
AnyDesk are o interfață destul de simplă, fără setări complexe (introducerea adreselor IP, setarea porturilor etc.). Tot ceea ce vă este necesar pentru a crea o nouă conexiune este pur și simplu să introduceți ID-ul special AnyDesk (adresa desktop la distanță) al computerului de care aveți nevoie. Este posibil să configurați și să vă conectați automat la un computer terță parte (va trebui să setați o parolă). Și cel mai important, acest client permite sesiuni simultane cu mai multe PC-uri simultan, printr-o interfață convenabilă cu tab.
Atunci când creează o conexiune, utilizatorilor li se oferă posibilitatea de a seta anumite reguli și de a configura unii parametri de conexiune, așa cum spun ei, „pentru ei înșiși”: folosind un mouse și o tastatură, posibilitatea de a afișa și de a utiliza două cursoare de mouse simultan (de la o telecomandă). și PC local), folosind clipboard-ul, deconectarea/activarea sunetului, ajustarea dimensiunii ecranului desktop de la distanță și calitatea imaginii.
Pentru început, ar trebui să faceți o scurtă excursie înainte de utilizare. Programul a fost creat de oameni din binecunoscutul proiect TeamViewer. Și, desigur, vom considera acest program drept principalul concurent al TeamViewer. Dezvoltatorii ne-au promis că proiectul lor este cel puțin mai rapid și de data aceasta ne promit un full 60 FPS, care nici nu era aproape de ceea ce s-a văzut în , cu 15-20 FPS ai săi cu o conexiune ideală. În plus, Anydesk este multiplatformă, precum TeamViewer, așa că ar fi corect să luăm în considerare un exemplu de utilizare a acestor două programe pentru a lucra cu acces de la distanță pe Windows și macOS. Nu vom lua în considerare cum să lucrăm cu TeamViewer, deoarece acesta este un program care ne este cunoscut tuturor de mult timp, dar merită înțeles cum să funcționeze și cum funcționează Anydesk.
Prima vedere
Primul lucru la care acordăm atenție cel mai adesea este cât va costa acest produs sau acel produs pentru scopurile noastre. TeamViewer este gratuit numai pentru uz non-comercial, la fel ca Anydesk. În plus, Anydesk vă permite să îl utilizați ca versiune portabilă de la bun început și abia apoi să instalați aplicația completă. Pro de la instalarea completă puțin, de exemplu, vă puteți înregistra propriul pseudonim pentru dispozitiv. Și așa, prima lansare a Anydesk:
Nu este nimic nou aici, aceeași metodă de conectare, vedem aceeași metodă de identificare ca în TeamViewer, deși pare mult mai simplu și mai plăcut. Mai jos, în blocul gri, vor fi localizate conexiuni recente. De la bun început suntem întâmpinați de o imagine destul de cunoscută de mult timp. Ceva îmi amintește:
Și așa, să trecem la prima lansare. Să introducem datele de care avem nevoie și să încercăm Anydesk. Să începem prin a lucra în Windows, conectându-ne la un dispozitiv macOS:
Și așa, a funcționat. Este de remarcat faptul că, datorită noului motor, programul produce efectiv 55-60 FPS, fără întârzieri pe Windows, în timp ce toate efectele și animațiile au rămas la locul lor, care au fost blocate automat în TeamViewer.
Dar acum s-ar putea să întâmpinăm primele probleme în acest program. macOS permite programelor să ruleze pe întreg ecranul diferit de alte sisteme de operare. Când activați modul ecran complet, sistemul pare să aloce un alt lucrător. Și în Anydesk astfel de „desktop-uri” nu funcționează deloc. Același Launchpad (fereastra cu lista plina programe instalate) nu mai răspunde. Soluția la aceasta s-a dovedit a fi incredibil de simplă: reporniți complet computerul macOS și reconectați-vă și voila totul funcționează din nou. Adevărat, unele dintre combinațiile obișnuite de taste nu au funcționat/
În ciuda faptului că programul s-a comportat de fapt ciudat la prima lansare, ceea ce nu a fost observat cu TeamViewer, s-a dovedit într-adevăr a fi mult mai rapid. În setările din timpul testelor, toate rezoluțiile au fost setate și la verificarea chiar și redarea video, nu au existat înghețuri sau bâlbâituri nici în videoclip, nici în sunet. Spre deosebire de TeamViewer care, atunci când a fost testat, a arătat și a funcționat în stilul său „proprietar”:
Cred că nu are rost să vorbim despre viteza de lucru, aspect, animații simple și așa mai departe. Dar, spre deosebire de TeamViewer, transferul fișierelor pe Anydesk se realizează numai folosind clipboard-ul, în timp ce TeamViewer are un meniu întreg pentru transferul unui anumit fișier.
Configurarea Anydesk
Am vorbit despre avantajele și dezavantajele muncii „subiecților noștri de testare”, dar acum merită să vorbim despre ceea ce ne permite Anydesk. Datorită faptului că programul este în întregime în limba rusă și interfața este intuitivă, este foarte ușor să vă dați seama ce este:
Iată aceleași permisiuni de control despre care am vorbit mai devreme, puteți găsi și meniul extins „setări”, unde există blocuri mai detaliate pentru configurarea securității și accesului:
Fereastra „acțiune” merită o atenție specială. De exemplu, butonul „Stabiliți conexiunea inversă” ne permite să schimbăm rapid direcția de acces fără a introduce un ID și o confirmare pe dispozitiv, să comutăm computerul pe care îl folosim la unul la distanță și, bineînțeles, invers. Sau, dacă dispozitivele au instalată aceeași versiune a programului (portabilă sau completă), puteți folosi butonul „solicitați drepturi avansate”, care vă va permite să aveți drepturi de administrator pe durata sesiunii:
Rezultate
Acest program are într-adevăr un număr imens de avantaje: de la viteza de operare până la un prag scăzut de intrare a utilizatorului. Anydesk este mai ușor de început și configurat decât oricare dintre concurenții săi. La momentul scrierii, programul era în beta deschisă, prin urmare, toate erorile multiplatforme vor fi eliminate până la momentul lansării, deoarece dezvoltatorii lucrează foarte activ la acest proiect. Pe același sistem de operare, programul nu a arătat erori sau îngheață, iar viteza de funcționare a acestuia pe orice sistem de operare depinde doar de calitatea conexiunii la rețea.
Atenţie! Dacă străinii vă oferă acces la computerul lor și vă conectați la serviciile bancare online, nu faceți acest lucru sub nicio circumstanță! Aceștia ar putea fi escroci care doresc să obțină acces la conturile dvs. Nu acordați acces la computerul străinilor!
AnyDesk este o aplicație concepută pentru a oferi acces de la distanță la un computer personal prin Internet. Programul este capabil să transmită doar părțile modificate ale imaginii, ceea ce crește viteza de transfer a informațiilor și oferă calitatea imaginii transmise.
Mulți utilizatori au lucrat cu programul TeamViewer de renume mondial, care este prima aplicație dintre software-ul similar. Mai mulți dezvoltatori ai acestui utilitar și-au creat propria corporație, AnyDesk Software, care a lansat un utilitar de acces la distanță cu același nume.
Aplicația folosește un codec special care vă permite să difuzați doar partea modificată a imaginii, și nu întreaga imagine. Acest lucru face posibilă obținerea unui schimb de date de mare viteză, ceea ce face ca AnyDesk să fie lider în acest indicator printre evoluțiile similare.
Cum funcționează programul?
Principiul de funcționare al aplicației AnyDesk este destul de simplu. Pentru a conecta două computere, trebuie să rulați utilitarul pe aceste computere, care primesc propria lor adresă de e-mail. Pentru a se conecta la computerul client, utilizatorul trebuie să fie de acord cu conexiunea. În același timp, este posibil să activați difuzarea audio, să permiteți controlul echipamentelor conectate ale computerului client și să sincronizați clipboard-ul.
În setările programului, puteți seta o parolă, care va face posibilă, dacă este necesar, conectarea la computer fără a cere.
Caracteristicile aplicației
Utilitarul oferă acces de la distanță la un computer terță parte. De asemenea, transmisia imaginii se realizează la un nivel ridicat. Procesul de autorizare este destul de simplu, dar este și destul de sigur. În plus, utilitarul vă permite să deschideți acces necontrolat. În plus, este posibil să blocați dispozitivele de intrare. Puteți lucra cu aplicația pe toate sistemele de operare Windows.
Avantajele și dezavantajele aplicației
Utilitarul este capabil să transmită imagini de înaltă calitate. În plus, aplicația are localizare în limba rusă. În plus, aplicația poate fi descărcată gratuit pentru uz casnic.
Unul dintre aspectele negative este că utilitarul este disponibil doar pentru sistemele de operare Windows. În plus, aplicația este doar în faza de testare, așa că uneori pot apărea erori.
În general, AnyDesk este o aplicație destul de bună pentru controlul computerului de la distanță. Programul vă permite să transferați informații către de mare viteză. Utilitarul este foarte ușor de configurat și are propriul algoritm special pentru transmiterea imaginilor.
Versiunea gratuită a utilitarului vă permite să stabiliți comunicarea doar între două computere. Pentru a crește capacitățile programului și numărul de computere conectate, trebuie să achiziționați o cheie de licență.
Dacă este necesar, puteți utiliza dezvoltări similare. Printre acestea putem evidenția TeamViewer, care este fondatorul unor astfel de aplicații. De asemenea, puteți utiliza programul Splashtop, care oferă posibilitatea de a controla un computer terță parte folosind un dispozitiv mobil.
Este recomandat să descărcați aplicația dintr-o resursă oficială sau o sursă de încredere pentru a vă putea conecta la un computer terță parte și a gestiona datele de pe acesta. În acest caz, merită să activați sistemul de securitate al computerului pentru a exclude posibilitatea de pătrundere în sistem de operare viruși și programe malware care pot aduce modificări configurației PC-ului.
 Cum puteți prelungi fructificarea castraveților într-o seră? Timpul de fructificare a castraveților în pământ deschis
Cum puteți prelungi fructificarea castraveților într-o seră? Timpul de fructificare a castraveților în pământ deschis Mașini CNC de masă din seria BIGSTOL - din fabrica SteepLine
Mașini CNC de masă din seria BIGSTOL - din fabrica SteepLine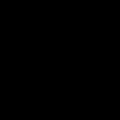 Ce a făcut amperul? Ampere - ce este? Măsurarea curentului electric
Ce a făcut amperul? Ampere - ce este? Măsurarea curentului electric