Co to jest biurko ani? Jak pobrać AnyDesk, zainstalować i skonfigurować? Szczegółowe instrukcje! Wygodne narzędzie zdalnego dostępu
Prostą odpowiedzią na pytanie, czym jest zdalny dostęp, jest praca na jednym komputerze, będąc jednocześnie za drugim. Przy prawidłowych ustawieniach specjalny program do zdalnego dostępu do komputera umożliwia dostęp do jednego komputera z dowolnego innego.
W niektórych przypadkach taka możliwość jest konieczna na przykład dla tych, którzy pracują nie tylko w biurze, ale także w domu
Osobliwości
Niektóre funkcje aplikacji AnyDesk sprawiają, że jest to preferowany wybór w porównaniu z innym podobnym oprogramowaniem. Przede wszystkim jest to bardzo duża prędkość aplikacji w porównaniu do jej najbliższych odpowiedników. Aby uzyskać FPS równy 20 klatek na sekundę na innym popularnym, musisz wyłączyć wyświetlanie grafiki, tapet itp. Podczas gdy program AnyDesk jest w stanie zapewnić prędkość bez wyłączania lub upraszczania grafiki. To narzędzie zapewnia najwyższy FPS spośród wszystkich podobnych programów (TeamViewer, Splashtop, Google Remote Desktop itp.). Warto wyjaśnić, czym jest FPS. FPS to liczba klatek na sekundę podczas przesyłania obrazu. Koncepcja dotyczy nie tylko programów zdalnego dostępu do komputera, ale także gier i innych aplikacji graficznych.
Porównanie programów zdalnego dostępu do komputeraTen program ma inne zalety w zakresie dostępu do innego komputera. Według testów przeprowadzonych przez twórców, oprogramowanie to zapewnia najniższe opóźnienia obrazu w porównaniu do innych programów. Ponadto zalety obejmują minimalna ilość zużywany ruch podczas pracy. Jeśli pracujesz w trybie Full HD i przy całkowicie włączonej grafice, wydawane jest tylko 1,4 MB ruchu na minutę. Podczas pracy w mniej pojemnych trybach liczby będą odpowiednio jeszcze niższe.
Zatem Internet z takim programem - optymalny wybór nie tylko dla tych, którzy czasami potrzebują takiej możliwości, ale także dla administratorów małych sieci lokalnych. Wysoką wydajność połączoną z niskim zużyciem ruchu uzyskano dzięki zastosowaniu innowacyjnego kodeka DeskRT, który pierwotnie został opracowany do pracy z komputerami w trybie zdalnego dostępu. Oczywiście takie wyspecjalizowane kodeki są również używane w innych podobnych programach. Różnica między tym programem polega jednak na tym, że nie tylko sam program, ale także kodek zostały pierwotnie opracowane właśnie w celu zdalnego administrowania komputerami.
Dzięki takiemu podejściu za pośrednictwem programu AnyDesk można nie tylko szybko i sprawnie komunikować się ze zdalnym komputerem, ale także pracować w „skomplikowanych graficznie” systemach i programach. Na przykład programiści gwarantują użytkownikom możliwość pełnego zdalnego korzystania z CAD.
Połączenie poprzez AnyDesk w celu uzyskania zdalnego dostępu
Oprogramowanie to charakteryzuje się między innymi bardzo prostą instalacją i konfiguracją. Chociaż konfiguracja wielu programów do zdalnego dostępu jest dość trudna, w przypadku AnyDesk może to zrobić nawet niedoświadczony użytkownik.
Korzystanie z programu, jeśli jest poprawnie zainstalowany i skonfigurowany, sprowadza się do jednej akcji - wskazania w specjalnym polu adresu komputera, z którym należy się połączyć. Następnie nastąpi połączenie i będziesz mógł wchodzić w interakcję. Dodatkowo zaimplementowano funkcję dwóch kursorów, zaimplementowaną w celu wygodnej pracy na dwóch pulpitach. Główne warunki działania oprogramowania to:
- Posiadanie programu zainstalowanego i działającego na obu komputerach;
- Połączenie internetowe na obu komputerach;
- Znając adresy obu komputerów. Główne okno, które aplikacja otwiera po uruchomieniu, zawiera pole To miejsce pracy, które zawiera adres tego urządzenia w AnyDesku.
Trzeba w ten sposób spojrzeć na adresy obu urządzeń
Adres komputera ma format Nazwa@ad. Adres ten jest istotny w przypadku łączenia się z dowolnego komputera, na którym zainstalowany jest program zdalnego dostępu AnyDesk, ponieważ jest on zarejestrowany w systemie AD. Teraz możesz połączyć się zdalnie.
W polu Inne miejsce pracy wpisz adres urządzenia, z którym się łączysz;
Ryc.1. Kliknij PołączRyc.2. Użytkownik na innym komputerze klika przycisk Akceptuj w rozwiniętym oknie
Ryc.3. Jeżeli połączenie się powiodło, na dole ekranu pojawi się powiadomienie o tym
Połączenie zostało nawiązane. Na komputerze, z którym łączy się użytkownik, w oknie narzędzia pojawia się kolejny. Konfiguruje to, co widzi lub słyszy drugi użytkownik. Ten program zdalnego dostępu zabrania lub umożliwia słuchanie dźwięków, używanie myszy i klawiatury oraz korzystanie ze schowka.
Jeśli zapewniony jest pełny dostęp, zdalny użytkownik pracuje na komputerze tak, jakby siedział przy monitorze. Dodatkowo zdalny dostęp AnyDesk umożliwia podgląd tego co dzieje się na ekranie tego komputera, wykonywany przez drugiego użytkownika.
Teraz należy skonfigurować oprogramowanie pod kątem łatwości użytkowania. Przycisk Ustawienia w prawym górnym rogu. Klikając, możesz wybrać typ wyświetlania drugiego Pulpitu. Wybierając Widok, określ sposób pracy na drugim komputerze - w trybie pełnoekranowym, skompresowanym lub dostosowanym.
W ustawieniu Jakość wybierz, czy drugi ekran ma być wyświetlany jako oryginalny, zrównoważony czy szybki (obniża jakość obrazu, aby przyspieszyć pracę)Skonfiguruj program do zdalnej administracji tak, aby jakość obrazu była wybierana automatycznie w zależności od połączenia.
- „Pokaż inny kursor” pomoże Ci monitorować działania myszy drugiego użytkownika;
- „Audio Transfer” umożliwi odsłuchanie sygnałów dźwiękowych drugiego urządzenia;
- „Sterowanie klawiaturą i myszą” umożliwia pracę na komputerze zdalnym. Jeśli funkcja jest wyłączona, po prostu obserwuj działanie;
- „Blokuj wprowadzanie danych przez użytkowników” pozwala wyłączyć lub zablokować użytkownika zdalnego.
OBEJRZYJ WIDEO
Teraz wiesz, że istnieje dobry program do zdalnego dostępu do komputera - AnyDesk.
Witam wszystkich, kontynuujmy recenzję. W tym artykule omówiono inny doskonały program o nazwie AnyDesk. Przyjrzymy się szczegółowo, jak pobrać AnyDesk, jak go zainstalować i skonfigurować. Ten program zdalnego dostępu jest nieco podobny do wcześniej omówionych narzędzi i.
Różni się od innych analogów łatwością obsługi, program nie zużywa zasobów komputera, a jednocześnie ma dużą prędkość działania. AnyDesk ma wersję bezpłatną i płatną. Podobnie jak w przypadku wielu podobnych programów, Darmowa wersja przedstawiono standardową funkcjonalność, która jest bardziej odpowiednia do użytku domowego. W wersji płatnej zwiększa się liczba funkcji, a program zaspokoi potrzeby nawet administratorów systemu. To oddzielenie wersji płatnej i darmowej jest korzystne dla wielu użytkowników, ponieważ jeśli użyjesz jej do celów osobistych, nie będziesz mieć problemów z rozłączaniem połączenia, jak to ma miejsce w TeamViewerze. Dlatego proponuję szczegółowo zrozumieć program zdalnego dostępu do komputera.
W celu pobrania AnyDesk skorzystamy z oficjalnej strony twórców - anydesk.com/ru
Program wspiera pracę na systemach operacyjnych Windows i Linux. Na stronie głównej oficjalnej witryny, w samym centrum znajduje się przycisk „Pobierz”. Kliknij, aby pobrać AnyDesk. Pobieranie programu rozpocznie się automatycznie.
Istnieją dwie możliwości korzystania z aplikacji.
Pierwsza opcja to tryb przenośny, nie musisz instalować programu, a po uruchomieniu możesz od razu zacząć z niego korzystać.
Drugą opcją jest instalacja na komputerze. W tym przypadku instalacja następuje z wersji przenośnej. Program zaproponuje jego instalację, gdy tylko zechcesz zamknąć wersję przenośną lub kliknąć odpowiedni przycisk.
Twórcy specjalnie przewidzieli tę opcję instalacji. Na przykład, jeśli użytkownik chce skorzystać z programu kilka razy, nie ma sensu instalować go na komputerze. Instalacja będzie konieczna, jeśli planujesz ustanowić niekontrolowany dostęp do swojego komputera lub będziesz korzystać z programu na co dzień. Po zainstalowaniu program automatycznie przechodzi do uruchamiania systemu Windows. Dzięki temu możliwe jest zdalne połączenie się z komputerem o każdej porze dnia i nocy. Jeśli masz wersję przenośną, aby połączyć się z komputerem zdalnym, będziesz potrzebować udziału użytkownika.
Aby zainstalować program, wykonaj następujące czynności:

Jak widać proces instalacji jest dość prosty i nie wymaga żadnych specjalnych umiejętności.
Po tym, jak udało nam się pobrać AnyDesk i ustalić jego instalację, przechodzimy bezpośrednio do analizy funkcji. Aby inny użytkownik mógł połączyć się z Twoim komputerem musisz podać mu specjalny adres o nazwie „Adres w AnyDesk”. 
Notatka! W wersji przenośnej programu AnyDesk Address składa się wyłącznie z cyfr. Będąc w zainstalowana wersja widzimy nazwę komputera.

Zatem. Jeśli chcesz połączyć się z komputerem zdalnym, to w polu „Inne miejsce pracy” musisz wpisać jego adres i kliknąć przycisk „Połącz”. Warto także zwrócić uwagę na fakt, że już przy pierwszym podłączeniu do innego komputera, system bezpieczeństwa komputera wyświetli komunikat, że zapora sieciowa zablokowała niektóre funkcje tej aplikacji i należy potwierdzić, że program jest uruchomiony. pozwolono na dostęp do Internetu. Ponieważ naszym celem jest połączenie się z komputerem zdalnym, klikamy „Zezwalaj na dostęp”. 
Korzystając z wersji przenośnej, aby połączyć się z komputerem innego użytkownika, należy wprowadzić kod cyfrowy, ale nie należy podawać hasła. Ponieważ użytkownik komputera zdalnego zobaczy znak z pytaniem „Zaakceptuj” lub „Odrzuć” połączenie zdalne.
Ponadto podczas działania programu użytkownik może skorzystać z czatu, przerwać połączenie lub skorzystać z innych dostępnych funkcji.
Rozumiemy funkcje AnyDesk.
Po połączeniu się z komputerem zdalnym otworzy się przed nami specjalne okno połączenia, w którym widzimy pulpit zdalnego komputera. Przyjrzyjmy się, jakie ustawienia są dostępne w oknie połączenia na komputerze sterującym.
Pierwszą rzeczą, która rzuca się w oczy, jest możliwość rozpoczęcia czatu z użytkownikiem na zdalnym komputerze. Ponadto, jeśli klikniesz przycisk w postaci błyskawicy, pojawi się menu rozwijane, które zawiera następujące elementy: 
- Działanie;
- Request elevant - za pomocą tej funkcji wysyłamy żądanie uzyskania uprawnień administratora na zdalnym komputerze dla bieżącej sesji. Zgadzam się, że ta funkcja jest bardzo potrzebna, jeśli chcesz zdalnie zainstalować program, wprowadzić zmiany w rejestrze lub wprowadzić ustawienia systemowe;
- Zmień strony – szybka zmiana kierunku dostępu. Dzięki tej funkcji komputer sterujący stanie się zdalnym, a zdalny sterującym;
- Ctrl+Alt+Del – wyślij kombinację klawiszy. Wszystkie programy zdalnego dostępu posiadają tę funkcję i są potrzebne do zalogowania się do komputera;
- Zrób zrzut ekranu – funkcja tworzenia.
Notatka! Wszystkie ustawienia okna roboczego dokonuje się jednorazowo, po czym program je zapamiętuje i nie trzeba ich każdorazowo konfigurować.
Program posiada także takie funkcje jak:
- Przesyłanie dźwięku z komputera zdalnego. Zaleca się wyłączenie tej funkcji, jeśli komputery mają niewystarczająco dobre połączenie z Internetem, ponieważ transmisja dźwięku zmniejszy prędkość programu;
- Tryb podglądu. Po włączeniu tej funkcji nie będzie można sterować myszą i klawiaturą zdalnego komputera. Będziesz po prostu obserwował działania zdalnego użytkownika;
- Możliwość wyboru priorytetu: jakość obrazu lub wydajność programu;
- Ustawianie rozmiaru okna.
Jak widać, nawet w wersji darmowej program ma dobry zestaw funkcji niezbędnych każdemu użytkownikowi, co mówi nam, że konieczne jest pobranie AnyDesk.
Konfigurowanie niekontrolowanego dostępu.
Bardzo często konieczne jest posiadanie dostępu do zdalnego komputera w dowolnym momencie. W tym celu program AnyDesk ma możliwość skonfigurowania niekontrolowanego dostępu do komputera. Udział użytkownika komputera zdalnego nie jest wymagany. Jednym z warunków jest to, że komputer musi być zawsze włączony.
Aby skonfigurować niekontrolowany dostęp do komputera, należy wykonać następujące kroki:

Aby szybko połączyć się z komputerami, do których wcześniej się logowałeś, program tworzy specjalne podglądy połączeń, które wyświetlane są w postaci małych obrazków pulpitów. Aby szybko połączyć się z wybranym komputerem, klikamy podgląd i pojawia się okno połączeń. Możliwa jest także zmiana nazw podglądów połączeń czy wyświetlanie skrótów na pulpicie. Zgadzam się, ta funkcja jest bardzo przydatna, jeśli musisz często łączyć się z tymi samymi komputerami.
Podsumujmy.
Dzisiaj sprawdziliśmy, jak pobrać AnyDesk, a także wymyśliliśmy, jak pracować z programem. Wierzę w to ten program odpowiedni dla większości użytkowników, którzy chcą zdalnie pomóc w konfiguracji komputerów przyjaciół, krewnych i rodziców. Program jest bardzo lekki i łatwy w użyciu. Szybkość programu jest doskonała, a funkcjonalność darmowej wersji jest po prostu imponująca. Dlatego przyjrzyj się bliżej tej aplikacji do zdalnego dostępu, być może stanie się ona programem dla Ciebie na co dzień!
AnyDesk to najnowszy klient do zarządzania zdalnymi komputerami, zapewniający ultraszybką prędkość działania i płynny transfer obrazów podczas sesji połączenia w porównaniu do innych podobnych aplikacji. Narzędzie to wykorzystuje najnowszy, specjalnie opracowany kodek wideo DeskRT, który faktycznie zwiększa prędkość wyświetlania obrazu do 60 klatek na sekundę, czego nikt jeszcze nie był w stanie zaimplementować w żadnym podobnym programie. Ten wzrost wydajności pozwala na zdalne łączenie się z komputerem innej firmy bez konieczności wyłączania niektórych elementów graficznych (powłoki Windows Aero, tapety pulpitu), zmniejszania rozdzielczości ekranu, a także zapewnia najniższe opóźnienia. Tak wysoka wydajność umożliwia nie tylko pełną pracę w systemie zdalnym, ale także korzystanie z poważnych programów, takich jak edytory graficzne, systemy CAD, wymianę plików między maszynami, a także pełną transmisję dźwięku itp.
AnyDesk ma dość prosty interfejs bez skomplikowanych ustawień (wprowadzanie adresów IP, ustawianie portów itp.). Aby utworzyć nowe połączenie, wystarczy wprowadzić specjalny AnyDesk-ID (adres pulpitu zdalnego) potrzebnego komputera. Istnieje możliwość konfiguracji i automatycznego połączenia z komputerem innej firmy (konieczne będzie ustawienie hasła). A co najważniejsze, klient ten pozwala na jednoczesne sesje z kilkoma komputerami jednocześnie, poprzez wygodny interfejs zakładek.
Podczas tworzenia połączenia użytkownicy mają możliwość ustawienia określonych reguł i skonfigurowania niektórych parametrów połączenia, jak mówią „dla siebie”: korzystanie z myszy i klawiatury, możliwość wyświetlania i używania dwóch kursorów myszy jednocześnie (ze zdalnego i komputer lokalny), korzystanie ze schowka, wyłączanie/włączanie dźwięku, dostosowywanie rozmiaru ekranu zdalnego pulpitu i jakości obrazu.
Na początek powinieneś wybrać się na krótką wycieczkę przed użyciem. Program stworzyli ludzie ze znanego projektu TeamViewer. I oczywiście uznamy ten program za głównego konkurenta TeamViewer. Twórcy obiecali nam, że ich projekt jest co najmniej szybszy i tym razem obiecują nam pełne 60 FPS, co nie było nawet bliskie temu, co widzieliśmy w , przy 15-20 FPS przy idealnym połączeniu. Ponadto Anydesk jest wieloplatformowy, podobnie jak TeamViewer, dlatego warto rozważyć przykład wykorzystania tych dwóch programów do pracy ze zdalnym dostępem w systemach Windows i macOS. Nie będziemy się zastanawiać, jak pracować z TeamViewerem, ponieważ jest to program znany nam wszystkim od dawna, ale warto zrozumieć, jak pracować i jak działa Anydesk.
Pierwsze spojrzenie
Pierwszą rzeczą, na którą najczęściej zwracamy uwagę, jest to, ile ten lub inny produkt będzie kosztować dla naszych celów. TeamViewer jest darmowy wyłącznie do użytku niekomercyjnego, podobnie jak Anydesk. Dodatkowo Anydesk pozwala od samego początku używać go w wersji przenośnej i dopiero wtedy zainstalować pełną aplikację. Plusy od kompletna instalacja trochę, możesz na przykład zarejestrować własny pseudonim dla urządzenia. I tak pierwsze uruchomienie Anydesk:
Nie ma tu nic nowego, ten sam sposób połączenia, widzimy ten sam sposób identyfikacji co w TeamViewerze, chociaż wygląda to znacznie prościej i przyjemniej. Poniżej, w szarym bloku, będą zlokalizowane ostatnie połączenia. Już na początku wita nas obraz, który znamy już od dawna. Coś mi przypomina:
Przejdźmy więc do pierwszego uruchomienia. Wprowadźmy potrzebne dane i wypróbujmy Anydesk. Zacznijmy od pracy w systemie Windows, łącząc się z urządzeniem macOS:
I tak, zadziałało. Warto zauważyć, że dzięki nowemu silnikowi program faktycznie generuje pełne 55-60 FPS, bez żadnych opóźnień w systemie Windows, podczas gdy wszystkie efekty i animacje pozostały na swoim miejscu, co zostało automatycznie zablokowane w TeamViewerze.
Ale teraz możemy napotkać pierwsze problemy w tym programie. macOS pozwala programom uruchamiać się na pełnym ekranie inaczej niż inne systemy operacyjne. Po włączeniu trybu pełnoekranowego system wydaje się przydzielać kolejnego pracownika. A w Anydesk takie „pulpity” w ogóle nie działają. Ten sam Launchpad (okno z pełna lista zainstalowane programy) przestaje odpowiadać. Rozwiązanie tego okazało się niezwykle proste: całkowicie zrestartuj komputer z systemem macOS i podłącz go ponownie, i voila, wszystko znów będzie działać. To prawda, że niektóre zwykłe kombinacje klawiszy nie działały /
Pomimo tego, że program faktycznie zachowywał się dziwnie przy pierwszym uruchomieniu, czego nie zauważono w przypadku TeamViewera, naprawdę okazał się znacznie szybszy. W ustawieniach podczas testów ustawione były wszystkie rozdzielczości, a podczas sprawdzania nawet odtwarzania wideo nie było żadnych zawieszeń ani zacięć ani obrazu, ani dźwięku. W przeciwieństwie do TeamViewera, który podczas testów wyglądał i działał w swoim „zastrzeżonym” stylu:
Myślę, że nie ma sensu mówić o szybkości pracy, wyglądzie, prostych animacjach i tak dalej. Ale w przeciwieństwie do TeamViewer, przesyłanie plików do Anydesk odbywa się tylko przy użyciu schowka, podczas gdy TeamViewer ma całe menu do przesyłania konkretnego pliku.
Konfigurowanie Anydesku
Rozmawialiśmy o zaletach i wadach pracy naszych „obiektów testowych”, ale teraz warto porozmawiać o tym, na co pozwala nam Anydesk. Dzięki temu, że program jest w całości w języku rosyjskim, a interfejs jest intuicyjny, bardzo łatwo jest zorientować się, co jest co:
Oto te same uprawnienia kontrolne, o których mówiłem wcześniej, znajdziesz także rozszerzone menu „ustawienia”, w którym znajdują się bardziej szczegółowe bloki konfiguracji bezpieczeństwa i dostępu:
Na szczególną uwagę zasługuje okno „akcji”. Przykładowo przycisk „Nawiąż połączenie zwrotne” pozwala nam szybko zmienić kierunek dostępu bez podawania identyfikatora i potwierdzenia na urządzeniu, przełączyć komputer, z którego korzystamy, na zdalny i oczywiście odwrotnie. Lub, jeśli na urządzeniach zainstalowana jest ta sama wersja programu (przenośna lub pełna), możesz skorzystać z przycisku „poproś o uprawnienia zaawansowane”, który pozwoli Ci mieć uprawnienia administratora na czas trwania sesji:
Wyniki
Ten program ma naprawdę ogromną liczbę zalet: od szybkości działania po niski próg wejścia użytkownika. Anydesk jest łatwiejszy w uruchomieniu i konfiguracji niż jakikolwiek inny produkt konkurencji. W chwili pisania tego tekstu program był w fazie otwartej wersji beta, dlatego wszystkie błędy międzyplatformowe zostaną wyeliminowane do czasu wydania, ponieważ programiści bardzo aktywnie pracują nad tym projektem. W tym samym systemie operacyjnym program nie pokazywał żadnych błędów ani zawieszał się, a szybkość jego działania na dowolnym systemie operacyjnym zależy tylko od jakości połączenia sieciowego.
Uwaga! Jeśli nieznajomi oferują Ci dostęp do swojego komputera i logowania do bankowości internetowej, pod żadnym pozorem tego nie rób! Mogą to być oszuści, którzy chcą uzyskać dostęp do Twoich kont. Nie udostępniaj swojego komputera obcym osobom!
AnyDesk to aplikacja służąca do zapewnienia zdalnego dostępu do komputera osobistego za pośrednictwem sieci Internet. Program jest w stanie przesyłać tylko zmienione fragmenty obrazu, co zwiększa szybkość przesyłania informacji i zapewnia jakość przesyłanego obrazu.
Wielu użytkowników pracowało ze znanym na całym świecie programem TeamViewer, który jest pierwszą aplikacją wśród podobnych programów. Kilku twórców tego narzędzia stworzyło własną korporację AnyDesk Software, która wypuściła narzędzie do zdalnego dostępu o tej samej nazwie.
Aplikacja korzysta ze specjalnego kodeka, który umożliwia emisję tylko zmienionej części obrazu, a nie całego obrazu. Umożliwia to uzyskanie szybkiej wymiany danych, co czyni AnyDesk liderem tego wskaźnika wśród podobnych rozwiązań.
Jak działa ten program?
Zasada działania aplikacji AnyDesk jest dość prosta. Aby połączyć dwa komputery, należy uruchomić narzędzie na tych komputerach, które otrzymają własny adres e-mail. Aby połączyć się z komputerem klienckim, użytkownik musi wyrazić zgodę na połączenie. Jednocześnie możliwe jest włączenie emisji dźwięku, umożliwienie sterowania podłączonym sprzętem komputera klienckiego i synchronizacja schowka.
W ustawieniach programu możesz ustawić hasło, które w razie potrzeby umożliwi połączenie się z komputerem bez pytania.
Funkcje aplikacji
Narzędzie zapewnia zdalny dostęp do komputera innej firmy. Również transmisja obrazu odbywa się na wysokim poziomie. Proces autoryzacji jest dość prosty, ale jednocześnie całkiem bezpieczny. Ponadto narzędzie umożliwia otwarcie niekontrolowanego dostępu. Dodatkowo istnieje możliwość blokowania urządzeń wejściowych. Z aplikacją można pracować na wszystkich systemach operacyjnych Windows.
Plusy i minusy aplikacji
Narzędzie może przesyłać obrazy dość wysokiej jakości. Ponadto aplikacja ma rosyjską lokalizację. Ponadto aplikację można pobrać bezpłatnie do użytku domowego.
Jednym z negatywnych aspektów jest to, że narzędzie jest dostępne tylko dla systemów operacyjnych Windows. Poza tym aplikacja jest dopiero na etapie testów, więc czasami mogą pojawić się błędy.
Ogólnie AnyDesk to całkiem niezła aplikacja do zdalnego sterowania komputerem. Program umożliwia przesyłanie informacji do wysoka prędkość. Narzędzie jest bardzo łatwe w konfiguracji i ma swój własny specjalny algorytm przesyłania obrazów.
Darmowa wersja narzędzia umożliwia nawiązanie komunikacji tylko między dwoma komputerami. Aby zwiększyć możliwości programu i liczbę podłączonych komputerów, należy zakupić klucz licencyjny.
Jeśli to konieczne, możesz skorzystać z podobnych rozwiązań. Wśród nich możemy wyróżnić TeamViewer, który jest twórcą tego typu aplikacji. Można także skorzystać z programu Splashtop, który umożliwia sterowanie komputerem innej firmy za pomocą urządzenia mobilnego.
Zaleca się pobranie aplikacji z oficjalnego zasobu lub wiarygodnego źródła, aby móc połączyć się z komputerem innej firmy i zarządzać na nim danymi. W takim przypadku warto aktywować system bezpieczeństwa komputera, aby wykluczyć możliwość włamania się do niego system operacyjny wirusy i złośliwe oprogramowanie, które mogą powodować zmiany w konfiguracji komputera.
 Jak przedłużyć owocowanie ogórków w szklarni?Czas owocowania ogórków w otwartym terenie
Jak przedłużyć owocowanie ogórków w szklarni?Czas owocowania ogórków w otwartym terenie Stołowe maszyny CNC serii BIGSTOL - z fabryki SteepLine
Stołowe maszyny CNC serii BIGSTOL - z fabryki SteepLine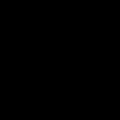 Co zrobił amper? Amper - co to jest? Pomiar prądu elektrycznego
Co zrobił amper? Amper - co to jest? Pomiar prądu elektrycznego