Laptop twierdzi, że dysk twardy jest uszkodzony. Rozwiązywanie problemów z dyskiem twardym w systemie Windows
Nawet jeśli dysk nie jest używany przez system operacyjny przez jakiś czas, może on przeprowadzić swego rodzaju autotest, przeprowadzając diagnostykę wewnętrzną i zbierając informacje o stanie sprzętu i powierzchni dysku. Jeżeli podczas autotestu napęd otrzyma polecenie poprzez interfejs, proces autotestu zostanie przerwany i napęd rozpocznie przetwarzanie otrzymanego polecenia.
Dodatkowo dodano teraz polecenia dla napędu wymuszające uruchomienie testów wewnętrznych (SMART EXECUTE OFF-LINE IMMEDIATE).
Wykonując zwykłe polecenia, dysk zbiera i przetwarza także dane o swoim stanie.
Wszystkie powyższe czynniki stanowią podstawę technologii MĄDRY. (Technika analizy i raportowania samooceny). Zasada działania S.M.A.R.T. opiera się na fakcie, że podczas pracy dysk twardy monitoruje pewne parametry swojego stanu i odzwierciedla je w specjalnych charakterystykach - atrybuty(Atrybut) przechowywany w pamięci trwałej dysku (zwykle jako taka pamięć używana jest część powierzchni dysku dostępna tylko dla wewnętrznego oprogramowania sprzętowego dysku — „obszar serwisowy”). Dane atrybutów można odczytać za pomocą specjalnego oprogramowania.
Atrybuty składają się z kilku pól. Każde pole ma określone znaczenie. Zazwyczaj programy czytników S.M.A.R.T podają swoje dekodowanie w postaci:
Ocena stanu technicznego dysku twardego
Do analizy stanu dysku być może najważniejszą wartością atrybutu jest Wartość - liczba warunkowa (zwykle od 0 do 100 lub do 253) określona przez producenta, która początkowo jest ustawiana na maksimum podczas produkcji dysku i maleje jeśli jego parametry pogorszą się. Dla każdego atrybutu przypisana jest wartość graniczna, przy której producent gwarantuje jego funkcjonalność - pole Próg. Jeśli Wartość zbliża się lub staje się mniej niż wartość Próg - czas zmienić napęd. Lista atrybutów i ich znaczenie nie są ściśle ustandaryzowane i ustalane są przez producenta napędu, jednak najważniejsze z nich są interpretowane w ten sam sposób. Na przykład atrybut o identyfikatorze 194 będzie charakteryzował temperaturę dysku zarówno dla urządzeń Seagate, jak i WD, Samsung, Maxtor. W ustawieniach większości nowoczesnych płyt głównych BIOS-u znajduje się pozycja, która pozwala zabronić lub pozwolić na odczyt i analizę atrybutów S.M.A.R.T. podczas pierwszego procesu rozruchu. Czasami jest to błędnie interpretowane jako zakaz lub zezwolenie na samą technologię SMART Napęd. To niepoprawne, SMART jest częścią kodu oprogramowania sprzętowego wgranego do napędu, częścią jego działającego algorytmu, którego nie można zmienić za pomocą ustawień BIOS-u. Gdy opcja jest włączona, w procesie testowania sprzętu komputera po włączeniu zasilania, z dysku odczytywane są także atrybuty SMART i analizowane pod kątem osiągnięcia wartości granicznej, aby ostrzec użytkownika o możliwej nieuchronnej awarii.
Jednym z najwygodniejszych programów do testowania dysków twardych jest Victoria autorstwa Sergei Kazansky. Witryna internetowa firmy Victoria Software
Na stronie znajdziesz najnowszą wersję programu, a także wiele przydatnych informacji m.in szczegółowy opis pracując z Wiktorią.
Najprostszą opcją sprawdzenia dysku twardego jest HDDScan For Windows. Pobieranie — 416 KB.
Jest to bardzo prosty program, który nie wymaga instalacji ani żadnych sterowników.
Pobierz go, rozpakuj do jakiegoś katalogu i uruchom hddscan.exe.
Główne okno programu składa się z 3 części:
1. Dysk źródłowy – tutaj wybierany jest bieżący dysk do testów i po naciśnięciu przycisku „S.M.A.R.T.” odczytywane są atrybuty S.M.A.R.T. W tym oknie wyświetlany jest także model dysku (Model), wersja oprogramowania sprzętowego (Firmware), numer seryjny (serial) oraz wolumin w blokach LBA (LBA)
2. Proces - przyciski umożliwiające rozpoczęcie i zakończenie testu (Start Stop), obszar testu, czas testu, tryb testu, aktualny numer bloku i aktualną prędkość transmisji.
3. Okno informacyjne - przebieg procesu testowania i jego wyniki. Dostępnych jest także kilka zakładek umożliwiających interpretację wyników i uruchamianie testów S.M.A.R.T w trybie offline.
Aby przeanalizować stan atrybutów S.M.A.R.T należy wybrać żądany dysk (jeśli jest ich kilka) i nacisnąć przycisk „S.M.A.R.T”. Poniżej okno atrybutów SMART prawdziwego napędu. Wszystkie atrybuty mieszczą się w normalnych granicach, a program odnotował ten fakt zielonymi wskaźnikami. Pewne zamieszanie mogą powodować zbyt duże wartości bezwzględne atrybutów 001, 007, 195. Jest to cecha dysków Seagate (i niektórych dysków Samsunga) - inaczej obliczają wartości tych parametrów.

Krótki opis atrybuty:
Atrybuty odzwierciedlają stan dysku od chwili rozpoczęcia jego pracy, ale czasami warto ocenić jego stan w chwili obecnej. W tym celu przeprowadzimy badanie powierzchni za pomocą programu HDDScan. Zapisz bieżące niezerowe wartości surowe i kliknij przycisk „Start”. Domyślnie wybrany jest tryb testowy „Weryfikuj”, możliwe opcje- „Przeczytaj” i „Usuń”. „Odczyt” – dane są odczytywane z przesłaniem do pamięci RAM, „Weryfikuj” – wykonywany jest ten sam odczyt, ale bez przesyłania danych. Jeśli interesuje Cię dynamika błędów UltraDMA CRC Error Count, musisz wybrać tryb „Odczyt”. Należy pamiętać, że podczas intensywnej pracy temperatura napędu wzrasta o kilka stopni. Dlatego jeśli na biegu jałowym jego temperatura jest równa lub nieco niższa od dopuszczalnej, wskazane jest zainstalowanie dodatkowego wentylatora. „Erase” – kasuje informacje z dysku poprzez wpisanie znaków „#” w każdym sektorze (kod 23h). Odzyskanie informacji po tym teście jest niemożliwe.
Testowanie zwykle kończy się sukcesem lub co najwyżej ostrzeżeniami. Samo zdanie testu nic nie znaczy, aby ocenić stan techniczny dysku, należy wziąć pod uwagę odczyty S.M.A.R.T. Poniżej wynik testu jednego z dysków (WD1600JB).
![]()
W prawej dolnej części ekranu widoczne są statystyki czasu odczytu bloków danych. Zwróć uwagę na wartości większe niż 150 ms (pomarańczowe i czerwone prostokąty). Ogólnie wydajność jest całkiem akceptowalna jak na dysk 160 GB. Należy także wziąć pod uwagę fakt, że testy przeprowadzono w środowisku Windows i na czas odczytu może mieć wpływ dostęp to urządzenie innymi programami (najlepiej takie testy wykonać w środowisku DOS, używając MHDD lub Victoria).
Ale oto wynik odczytu atrybutów S.M.A.R.T. dla tego dysku:

Atrybut 004 „Liczba sektorów realokacji” jest podświetlony na czerwono, wartość wynosi 001 z progiem = 140. Surowy = 4077 lub 16503 (w formacie dziesiętnym) ponownie odwzorowanych sektorów.
Oznacza to, że powierzchnia dysku zaczęła się kruszyć lub sprzęt na ścieżce zapisu/odczytu danych działa nieprawidłowo. Obszar rezerwowy na ponowne mapowanie uszkodzonych sektorów został wyczerpany. Ponowne mapowanie nie jest możliwe. Taki dysk wydaje się nadal działać, jednak w każdej chwili mogą pojawić się nieczytelne bloki (Bad Block), dlatego lepiej go wymienić, zanim będzie za późno, zachowując informację i komórki nerwowe.
Testowanie i ocena stanu dysków twardych w systemie Linux.
W dystrybucji Mandriva Linux 2009 za darmo dostępny pakiet smartmontools zawierający 2 media - smartctl I sprytnyPierwsze to narzędzie wiersza poleceń służące do odczytywania atrybutów S.M.A.R.T. i uruchamiający wbudowane testy dysków, drugi to demon, który okresowo sprawdza stan dysków i zapisuje wyniki w syslog. Ostatnia wersja można zabrać ze sobą smartmontools
Pomoc można uzyskać za pomocą przełącznika -h lub za pomocą man. Przykład:
smartctl --all /dev/sda
Wynik wykonania:
POCZĄTEK SEKCJI INFORMACYJNEJ ===
Rodzina modeli: rodzina Seagate Barracuda ATA IV
Model urządzenia: ST380021A
Numer seryjny: 3HV3AP7L
Wersja oprogramowania: 3.19
Urządzenie to: W bazie danych smartctl
Wersja ATA to: 5
Standard ATA to: Dokładna wersja robocza specyfikacji ATA nie została wskazana
Czas lokalny to: piątek, 15 maja, 13:50:14 2009 MSD
Obsługa SMART jest: Dostępna – urządzenie ma funkcję SMART.
Obsługa SMART jest: włączona
POCZĄTEK CZYTAJ SEKCJĘ SMART DATA ===
Wynik testu samooceny ogólnego stanu zdrowia SMART: ZALICZONY
Ogólne wartości SMART:
Stan gromadzenia danych offline: (0x82) Aktywność gromadzenia danych offline
zostało zakończone bez błędów.
Automatyczne zbieranie danych w trybie offline: włączone.
Stan wykonania autotestu: (0) Zakończono poprzednią procedurę autotestu
bez błędów i bez autotestu
został uruchomiony.
Całkowity czas ukończenia w trybie offline
zbieranie danych: (422) sekund.
Zbieranie danych offline
możliwości: (0x1b) SMART natychmiastowe wykonanie w trybie offline.
Włączanie/wyłączanie automatycznego gromadzenia danych w trybie offline.
Zawieś kolekcję offline w przypadku nowej
Komenda.
Obsługiwane skanowanie powierzchni w trybie offline.
Obsługiwany autotest.
Brak obsługi autotestu transportu.
Nie jest obsługiwany selektywny autotest.
Możliwości SMART: (0x0003) Zapisuje dane SMART przed wprowadzeniem
tryb oszczędzania energii.
Obsługuje timer automatycznego zapisywania SMART.
Możliwość rejestrowania błędów: (0x01) Obsługiwane rejestrowanie błędów.
Brak obsługi rejestrowania ogólnego przeznaczenia.
Krótka procedura autotestu
zalecany czas odpytywania: (1) minuty.
Rozszerzona procedura autotestu
zalecany czas odpytywania: (57) minut.
Numer wersji struktury danych SMART atrybutów: 10
Atrybuty SMART specyficzne dla dostawcy z progami:
ID# ATTRIBUTE_NAME WARTOŚĆ FLAGI NAJGORSZY TYP PROGU ZAKTUALIZOWANY WHEN_FAILED RAW_VALUE
1 Raw_Read_Error_Rate 0x000f 075 072 034 Przed awarią Zawsze - &nb sp & n bsp 2958125
3 Czas_wirowania 0x0003 070 070 000 Przed awarią Zawsze - 0
4 Start_Stop_Count 0x0032 100 100 020 Old_age Always - 78
5 Reallocated_Sector_Ct 0x0033 100 100 036 Przed awarią Zawsze - &n bsp 0
7 Seek_Error_Rate 0x000f 080 060 030 Przed awarią Zawsze - &n bsp 114867925
9 Godziny_włączenia 0x0032 096 096 000 Old_age Zawsze - & nbsp 4175
10 Spin_Retry_Count 0x0013 100 100 097 Przed awarią Zawsze - &n b sp 0
12 Power_Cycle_Count 0x0032 099 099 020 Old_age Zawsze - &nb sp & nbsp 1240
194 Temperatura_Celsjusza 0x0022 033 052 000 Old_age Zawsze - &nb sp 33
195 Hardware_ECC_Recov 0x001a 075 072 000 Old_age Zawsze - 2958125
197 Current_Pending_Sector 0x0012 100 100 000 Old_age Zawsze - 0
198 Offline_Niepoprawne 0x0010 100 100 000 Old_age Offline - 0
199 UDMA_CRC_Error_Count 0x003e 200 200 000 Old_age Zawsze - 0
Wersja dziennika błędów SMART: 1
Nie zarejestrowano żadnych błędów
SMART Numer wersji struktury dziennika autotestu 1
Nie zarejestrowano żadnych autotestów.
Urządzenie nie obsługuje selektywnych autotestów/rejestrowania
Aby sprawdzić powierzchnię dysku, zwykle używa się polecenia kopiowania dysku do /dev/null:
dd if=/dev/sda of=/dev/null bs=16
Przykład wykorzystania trybu terminalowego do naprawy dysku twardego.
Ten materiał służy wyłącznie celom informacyjnym. Praca z dyskiem w trybie terminalowym wymaga ostrożności, pewnej wiedzy i zrozumienia tego, co robisz. Nawet jeden błąd w poleceniu może spowodować całkowitą niesprawność napędu. Jeśli przechowujesz bezcenne dane na problematycznym urządzeniu i nie masz wystarczającego doświadczenia, lepiej skontaktować się ze specjalistami zajmującymi się odzyskiwaniem informacji. Naukę najlepiej rozpocząć na częściowo uszkodzonym dysku, którego nie masz nic przeciwko wyrzuceniu. Za podstawę przyjąłem opisaną technikę i
Służy do reanimacji dysków Seagate Barracuda 7200.11 z oprogramowaniem SD15, wyprodukowanych w Tajlandii. Problemem jest błąd w oprogramowaniu SD15, prowadzący do zniszczenia informacji w obszarze serwisowym dysku, a w rezultacie dysk jest niedostępny w BIOS-ie lub błędnie określa się jego wolumen (LBA 0). Co więcej, sam napęd pracuje, lecz nie jest dostępny poprzez interfejs ze względu na ustawiony sygnał zajętości operacji (BSY). Gdy ten sygnał jest aktywny, żadne inne sygnały interfejsu nie są ważne, dlatego nie jest możliwa wymiana oprogramowania przy użyciu zastrzeżonych narzędzi ze strony producenta. Aby przywrócić dysk do stanu roboczego umożliwiającego wymianę oprogramowania sprzętowego, użyj kilku poleceń w trybie terminalowym w celu podłączenia dysku.
Do połączenia wykorzystywany jest standardowy port szeregowy komputera (COM) oraz adapter RS-232 - TTL, który jest niezbędny do konwersji poziomów sygnału interfejsu RS-232 na poziomy TTL. Możesz łatwo złożyć obwód adaptera samodzielnie, ale łatwiej jest użyć gotowego kabla - adaptera służącego do podłączenia telefon komórkowy do portu szeregowego. Wobec braku „prawdziwego” kabla COM do takiego połączenia, użyłem kabla USB-Serial, który emuluje port szeregowy przy podłączeniu przez USB za pomocą sterownika Proliffic-USB-To-Serial-Com-Port (ser2pl. sys).
Technika jest prosta i całkiem wykonalna, ale jest przeznaczona głównie dla doświadczonych specjalistów zajmujących się naprawą dysków twardych. Spróbuję podać kilka wyjaśnień, których nie ma w oryginale.
Oprócz zwykłego interfejsu ATA lub SATA nowoczesne dyski mają interfejs serwisowy umożliwiający podłączenie w trybie terminala. Na płytce elektroniki napędu dowolnego producenta, oprócz standardowych złączy zasilania i interfejsu, znajdziesz dodatkowe złącze, w żaden sposób nieoznaczone i posiadające co najmniej 3 styki. Jest to złącze umożliwiające podłączenie terminala poprzez port szeregowy napędu.

W przypadku różnych modeli i różnych producentów sprzętu złącza będą różne. Łączy je to, że do wymiany danych wykorzystywany jest uproszczony port szeregowy z poziomami sygnału TTL. Dlatego przy podłączaniu do portu szeregowego (COM) komputera potrzebny jest adapter odpowiadający poziomom sygnału RS-232 (od -12V do +12V) i TTL (od 0V do +5V). Z zestawu linii standardu RS-232 używana jest tylko wspólna (masa), TX dla przesyłanych danych i RX dla odbieranych danych. Terminalem może być dowolny komputer z portem szeregowym i programem do emulacji terminala, zwykle Hiperterminal lub PuTTY. Parametry portu (prędkość, liczba bitów, parzystość, liczba bitów stopu) mogą się różnić w zależności od modelu napędu. Zwykle różni się tylko szybkością przesyłania danych. A reszta to 8 bitów, bez bitu parzystości, 1 bit stopu. Czasami parametry zapisywane są w postaci "9600,8,N,1" - prędkość 9600 bps, komunikaty 8-bitowe, bez bitu parzystości z 1 bitem stopu.
Używanie Hiperterminalu do łączenia dysków Seagate. Wykonaj „Start – Programy – Akcesoria – Komunikacja – Hiper Terminal”. Po uruchomieniu wybierz istniejące połączenie lub utwórz nowe. Wybierz port, do którego podłączony jest dysk
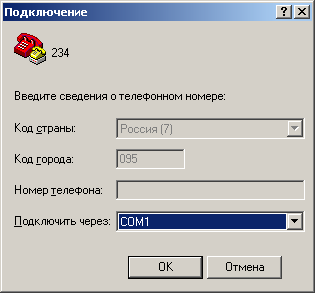
I ustaw dla niego parametry wymiany - 9600,8,N,1, kontrola przepływu - Nie.
W wielu metodach szybkość wymiany danych jest określana na 38400. Oczywiście zależy to od konkretnej implementacji modelu dysku. Spotkałem tylko te pracujące z szybkością 9600 bps. Jeśli masz problemy z komunikacją między dyskiem a terminalem, spróbuj dostosować prędkość portu.
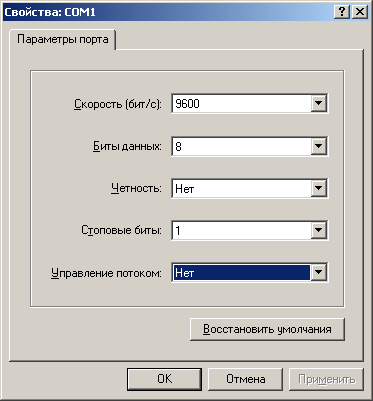
Po ustaleniu parametrów portu szeregowego należy ustawić parametry emulacji terminala we właściwościach tworzonego połączenia („Plik” – „Właściwości” – „Ustawienia” – „Parametry ASCII”)

Tryb „Wyświetlaj wprowadzone znaki na ekranie” można w przyszłości wyłączyć, aby uniknąć dublowania znaków wprowadzanych z klawiatury, jednak na początkowym etapie konfigurowania i sprawdzania połączenia może się to przydać - znaki będą widoczne wpisujesz w oknie terminala.
Upewnij się, że terminal działa. Aby to zrobić, połącz ze sobą RX i TX. Podczas pisania z klawiatury powinieneś zobaczyć podwojenie wpisywanych znaków, ponieważ terminal wyświetla najpierw wprowadzony znak przesłany na linii TX, a następnie ten sam znak odebrany na linii RX. Jeżeli tryb „Wyświetlaj wprowadzone znaki na ekranie” jest wyłączony, wówczas nie nastąpi podwojenie znaków, ponieważ wyświetlane będą tylko znaki odebrane linią RX.
Po upewnieniu się, że terminal działa poprawnie, połącz się z nim dysk twardy poprzez połączenie przesyłanej linii danych (wyjście napędu TX) z linią danych odebranych (wejście adaptera RX) i odwrotnie - adapter RX z napędu TX. Jeśli popełnisz błąd, nic złego się nie stanie, zamień kontakty. Kabel interfejsu (SATA lub ATA) musi być odłączony.
Jeśli parametry portu zostały wybrane prawidłowo i napęd obsługuje terminal, to po naciśnięciu CTRL-Z powinieneś zobaczyć monit:
F3 T>
Znak „T” wskazuje poziom monitora diagnostycznego, na którym można wykonać określone polecenia, w tym przypadku poziom testu wewnętrznego i debugowania. Każdy poziom wykorzystuje swój własny zestaw poleceń, przykładowo dla poziomu 1 znajdują się polecenia do pracy z pamięcią, zmiennymi systemowymi itp., dla poziomu 2 znajdują się polecenia do pracy z napędem - zatrzymywania i uruchamiania silnika, wykonywania wbudowanych w testach itp. Poziomy są oznaczone cyframi lub literami. Zestaw poziomów i poleceń w ramach poziomu zależy od modelu napędu. Część poleceń jest dostępna na dowolnym poziomie (komenda przejścia na nowy poziom, wyświetlenia zawartości pamięci itp.). Przejście na żądany poziom odbywa się za pomocą polecenia:
/numer poziomu
Na przykład: /2
- przejdź do poziomu 2
Zachowaj ostrożność i postępuj zgodnie ze składnią polecenia. Małe i wielkie litery podczas pracy w terminalu różnić się. Wiele poleceń zapisuje w obszarze usług przestrzeni dyskowej dysku i dlatego jest potencjalnie niebezpieczny.
W modelach dysków Seagate 7200.11 można teraz uzyskać krótką wskazówkę dotyczącą poziomów i poleceń. Aby to zrobić musisz udać się na poziom „C”
/C
I wpisz polecenie „Q”
C>P
W odpowiedzi otrzymasz listę poziomów i poleceń dostępnych dla tego modelu napędu. Podpowiedź dotyczącą konkretnego polecenia można uzyskać za pomocą następującej konstrukcji:
Q[poziom],[polecenie]
W przypadku nieprawidłowego działania podczas naciskania CTRL-Z zamiast monitu na poziomie T> może zostać wyświetlony następujący komunikat:
Dioda LED: 000000CC FAddr: 0024A051
Komunikat pojawia się co pewien czas i oznacza, że terminal jest zablokowany i napęd nie akceptuje wprowadzania danych z klawiatury. Żadne polecenia nie są wykonywane. Aby odblokować terminal, stosuje się kilka metod, w zależności od konkretnego modelu. W przypadku rodziny Barracuda 7200.11 zazwyczaj stosowana jest następująca metodologia:
I wprowadzono polecenie zatrzymania silnika - „Z”.
F3 2>Z
W oknie terminala zobaczysz komunikat o operacji zatrzymania już zatrzymanego silnika:
Zakończono obracanie
Czas, który upłynął 0,138 ms
F3 2>
Następnie ostrożnie, nie wyłączając zasilania, podłącza się płytkę elektroniki do kontenera i wykonywana jest komenda włączenia silnika - „U”:
F3 2>U
Po uruchomieniu silnika wyświetli się komunikat:
Rozkręcanie zakończone
Czas, który upłynął 7,146 sek
Napęd jest teraz gotowy do pracy w trybie terminalowym.
Trudno znaleźć dokładny i jednoznacznie zdefiniowany algorytm przywracający funkcjonalność dysku, nawet dla konkretnego modelu. W Internecie istnieje kilka opcji, które pozwoliły autorom tych metod osiągnąć pozytywne rezultaty. Logika podpowiada, że potrzebujesz co najmniej:
- zresetuj zawartość S.M.A.R.T. Najwyraźniej przyczyną zniszczenia tłumacza jest błąd w oprogramowaniu związanym z przetwarzaniem tej treści. W przeciwnym razie przyczyna zniszczenia tłumacza nie zostanie wyeliminowana.
- przeliczyć zawartość tłumacza, co przywróci funkcjonalność dysku.
Niektóre techniki wykorzystują polecenie do resetowania listy sektorów ponownie przypisanych podczas operacji G-List (Grown List). Wydaje mi się, że w przypadku przywrócenia nie tylko funkcjonalności, ale i integralności danych, będzie to niepotrzebne, choć oczywiście nie można wykluczyć możliwości uszkodzenia tłumacza w zależności od zawartości G-Listy. wyłączony. W praktyce nigdy nie korzystałem z czyszczenia G-List, a renowacja kilku Barracud 7200.11 zakończyła się całkiem pomyślnie.
Aby wyczyścić dane S.M.A.R.T, musisz przejść do poziomu 1
/1
i wykonaj polecenie sterujące S.M.A.R.T (SMART Control). N. Polecenie to składa się z kilku podpoleceń, oznaczonych liczbą lub literą po „N” - N1 - utwórz sektor SMART, N2 - zaktualizuj atrybuty SMART, N3 - wykonaj aktualizację oprogramowania sprzętowego, N5 - dane atrybutów wyjściowych, N7 - zrzuć listę G , N8 - zrzut dziennika zdarzeń krytycznych, N9 - zrzut zawartości listy P itp. Aby zresetować dane SMART, użyj polecenia N1:
F3 1>N1
Po pomyślnym wykonaniu polecenia należy wyłączyć i ponownie włączyć zasilanie napędu. Aby zregenerować tłumacz użyj polecenia formatującego (FormatPartition) "M" poziom T. Polecenie wykorzystuje indeks partycji, dla której zostanie przeliczony tłumacz, m0 - indeks partycji użytkownika, m1 - indeks partycji systemowej.
F3 T>m0,2,2,0,0,0,0,22
Należy pamiętać, że we wpisywanym poleceniu nie ma spacji. W niektórych technikach polecenie jest podawane ze spacją po pierwszym przecinku (m0,2,2,0,0,0,0,22) - jest to błąd. Wartości parametrów polecenia:
2
- opcja formatowania - 2 - informacja nie jest nadpisywana.
2
- opcja przetwarzania tabel wad 2 - nie zmieniaj.
0,0,0,0
- opcje obsługi błędów podczas wykonywania polecenia.
22
- klucz autentyczności - dodatkowe zabezpieczenie przed błędnym wpisaniem poleceń. Powinno być równe 22.
Wykonanie polecenia może zająć od kilku sekund do kilku minut. Musisz poczekać aż się zakończy, o czym wyświetli się komunikat na terminalu:
Maks. liczba ponownych prób Wr = 00, Maks. liczba ponownych prób Rd = 00, Maks. poziom T ECC = 14, Maks. liczba ponownych prób ponownego zapisu certyfikatu = 00C8
Format partycji użytkownika ukończony w 10%, strefa 00, pass 00, LBA 00004339, ErrCode 00000080, czas, który upłynął 0 minut 07 sekund
Format partycji użytkownika pomyślny — czas, który upłynął 0 minut 07 sekund
Po wykonaniu tego polecenia zaleca się zatrzymanie silnika poleceniem Z poziomu 2 i wyłączenie zasilania komputera. Odłącz terminal i podłącz kabel interfejsu do napędu. Po włączeniu zasilania, jeśli wszystko zrobiłeś poprawnie, dysk powinien zostać poprawnie wykryty w BIOS-ie. Aby zapobiec ponownemu wystąpieniu sytuacji, wystarczy pobrać najnowsze oprogramowanie sprzętowe dla swojego modelu ze strony Seagate i zapisać je na dysku. Zwykle wykorzystuje się do tego startowy obraz płyty CD (plik .iso), który jest zapisywany na płycie.
O niektórych mitach dotyczących dysków twardych.
Aby wyeliminować uszkodzone sektory (Bad Blocks), musisz wykonać formatowanie niskiego poziomu (Format niskiego poziomu). To nie jest prawda. Formatowanie niskiego poziomu można przeprowadzić na wczesnych modelach dysków twardych (z interfejsem ST506/412). Urządzenia te posiadały osobną płytkę kontrolera, dla której polecenie formatowania niskiego poziomu (Format Track - 50h) zostało zrealizowane w taki sam sposób jak w przypadku dyskietek i reprezentowało zapis sektorów na każdą ścieżkę zgodnie z geometrią dysku, w tym informacje serwisowe - numer cylindra, numer ścieżki, numer sektora itp. Sektor na ścieżce takiego dysku składał się z dwóch części, z których jedna zawierała informacje serwisowe (deskryptor) i mogła być zmieniana jedynie podczas formatowania niskopoziomowego, a druga to same dane, zmieniane podczas wykonywania polecenia zapisu na dysk sektor. W nowoczesnych urządzeniach dyskowych wewnętrzna geometria dysku jest znana tylko samemu oprogramowaniu napędu, a ponadto zmienił się format sektora. Aby zwiększyć użyteczną pojemność tablic, pole identyfikacyjne jest wyłączone z formatu sektora (format „id-less” lub „no-id”), a sama identyfikacja dokonywana jest nie poprzez wpis w jej nagłówku, ale poprzez położenie sektora względem układu serwomechanizmu. Wszystko to całkowicie sprawiło, że standardowa operacja formatowania straciła sens i została wykluczona z nowych wydań standardu ATA.
Narzędzia swobodnie dystrybuowane przez producentów dysków, często błędnie nazywane programami do formatowania niskiego poziomu, w rzeczywistości nie są programami do formatowania niskiego poziomu. Pozwalają po prostu na nadpisanie danych sektorowych (zwykle zerami, Zero Fill Drive Utility firmy Seagate), co pozwala pozbyć się tzw. miękkich błędów, błędów w danych sektorowych spowodowanych niepowodzeniem zapisu (na przykład podczas sektor był zapisywany, zasilanie zostało wyłączone), a nie wada powierzchni. Dobrze znane narzędzie do formatowania niskiego poziomu dysku twardego jest w rzeczywistości także zwykłym narzędziem do usuwania danych użytkownika.
Prawdziwe formatowanie niskiego poziomu można przeprowadzić wyłącznie przy użyciu specjalnych narzędzi technologicznych, które uruchamiają procedury serwisowe zapisane w pamięci ROM lub w obszarze serwisowym powierzchni dysku dysku. Możliwość uruchomienia takich procedur dla zwykłego użytkownika jest praktycznie wykluczona, ponieważ polecenia formatowania są unikalne dla każdego modelu dysku i nie są ujawniane przez producenta, a do ich uruchomienia może być wymagany specjalny sprzęt (na przykład kompleks sprzętowo-programowy PC3000, lub podłączenie napędu do terminala poprzez port COM).
Formatowanie „Pełne (normalne)” i „Szybkie” w systemie Windows różnią się tym, że przy pełnym formatowaniu usuwana jest cała zawartość dysku, a przy szybkim formatowaniu usuwany jest tylko spis treści. Co ciekawe, do niedawna pisano o tym nawet na stronie Microsoftu. Niektóre pozostałości tego oświadczenia są nadal znalezione. Cytat z definicji „Co to jest szybki format?”:
Szybkie formatowanie to metoda formatowania polegająca na utworzeniu nowej tabeli plików bez całkowitego nadpisywania lub usuwania informacji z dysku twardego. Szybkie formatowanie zajmuje znacznie mniej czasu niż zwykłe formatowanie, które całkowicie usuwa wszystkie informacje z dysku twardego.
Tak nie jest – w obu przypadkach spis treści jest usuwany, ale dane w ogóle nie są usuwane. Podczas wykonywania pełnego formatowania w pierwszej kolejności sprawdzany jest dysk czytając(jak przy uruchomieniu SCANDISK"a lub CHKDSK) i dopiero potem tworzony jest pusty spis treści. W przypadku fasta pusty spis treści tworzony jest natychmiast, bez sprawdzania.
Pojemnik do przechowywania jest szczelnie zamknięty, a wewnątrz panuje próżnia- nie jest to prawdą, ponadto aby napęd działał, w zbiorniku musi znajdować się powietrze, ponieważ w stanie roboczym głowice zdają się unosić nad powierzchnią płyt na poduszce powietrznej utworzonej przez obracające się dyski. Ale powietrze dostaje się do pojemnika przez specjalne filtry, które nie przepuszczają nawet mikroskopijnych cząstek, takich jak dym papierosowy.
Korzystając z ustawień głównego BIOS-u komputera (pozycja „Zdolność HDD S.M.A.R.T.”, „Monitorowanie S.M.A.R.T” lub coś podobnego), możesz wyłączyć obsługę technologii S.M.A.R.T. Pojawiło się również stwierdzenie, że opcja ta wpływa na możliwość odczytu atrybutów po załadowaniu systemu operacyjnego, a także prowadzi do nieznacznego spadku wydajności systemu. To nie jest prawda. Żaden BIOS ani sterownik nie ma możliwości zmiany podstawowego algorytmu wewnętrznego oprogramowania dysku. Ponadto podczas pracy w systemie Windows funkcje BIOS-u do pracy z dyskiem twardym nie są używane. Włączenie tej opcji pozwala jedynie procedurze testowania sprzętu BIOS-u odczytać wartości niektórych atrybutów i w przypadku przekroczenia progu ostrzec o tym użytkownika. Z reguły bez większych szczegółów:
Główny główny dysk twardy: stan S.M.A.R.T ZŁY!, wykonaj kopię zapasową i wymień.
Procedura BIOS jest wstrzymywana, aby zwrócić na siebie uwagę:
Naciśnij klawisz F1, aby wznowić
Dzięki temu bez instalowania lub uruchamiania dodatkowego oprogramowania można w odpowiednim czasie określić krytyczny stan dysku (jeśli ta opcja jest włączona) za pomocą podstawowego systemu wejścia-wyjścia (BIOS).
Jednym z najczęstszych problemów pojawiających się w komputerze jest awaria dysku twardego, zwłaszcza jeśli pracujesz na laptopie. Na szczęście większość problemów można rozwiązać dość łatwo.
Zauważasz, że Twój komputer nie działa prawidłowo, ale nie masz pewności, co jest przyczyną problemu. Przede wszystkim powinieneś sprawdzić dysk twardy, szczególnie jeśli korzystasz z laptopa. Chociaż producenci twierdzą, że dysk będzie działał od 1 miliona do 1,5 miliona godzin, naukowcy z Carnegie Mellon University wykazali, że wskaźnik awaryjności jest od trzech do pięciu razy wyższy niż twierdzą producenci. Na szczęście montaż dysku twardego nie jest zbyt trudny do zrozumienia, nawet dla laików. Oto kilka wskazówek, jak to zrobić.
Awaria dysku twardego 101
Istnieje kilka oznak wskazujących na awarię dysku twardego. Klikanie wydobywające się z komputera to jedna z najczęstszych i wyraźnych oznak, że dysk jest na wyczerpaniu. Jeśli usłyszysz dźwięk kliknięcia z dysku twardego, najprawdopodobniej nadszedł czas, aby zainstalować nowy dysk twardy, zanim stary ulegnie całkowitej awarii. Innym częstym objawem jest zawieszanie się programów. Chociaż niebieski ekran może często wskazywać na problemy z pamięcią RAM, zawieszanie się programów często wskazuje na awarię dysku twardego. Naprawienie tych problemów jest zwykle tańsze, ale nie zawsze łatwe.
Co robić?
Naprawianie problemów z dyskiem twardym
Zrób to kopia zapasowa
Niezależnie od awarii sprzętu lub oprogramowania, zawsze warto wykonać kopię zapasową danych. Najprostszym rozwiązaniem jest skorzystanie z magazynu w chmurze, chociaż to, którą opcję wybierzesz, będzie zależeć od tego, ile danych musisz przechowywać. Nie musisz kopiować wszystkiego z dysku twardego, ale dołącz pliki, których nie da się zastąpić. Jeśli masz mniej niż 5 gigabajtów danych, rozważ użycie Dysku Google. Jeśli natomiast zdjęć i filmów jest dużo, warto rozważyć płatną wersję do tworzenia kopii zapasowych danych, taką jak CrashPlan, lub fizyczny dysk do tworzenia kopii zapasowych, taki jak Seagate GoFlex, którego można używać do automatycznego tworzenia kopii zapasowych.
Sprawdź dysk pod kątem błędów
Najprostszym sposobem, aby dowiedzieć się, co stało się z dyskiem, jest po prostu zapytać. Jeśli używasz systemu Windows XP, Vista, Windows 7 lub Windows 8, otwórz Mój komputer, kliknij prawym przyciskiem myszy dysk, który chcesz sprawdzić (prawdopodobnie C:), a następnie kliknij Właściwości, zakładkę Narzędzia i Uruchom sprawdzanie.
Wymień napęd
Istnieje możliwość, że dysk jest uszkodzony, o czym dowiesz się na podstawie wyników testu. W takim przypadku należy jak najszybciej wymienić dysk twardy. Przed wymianą należy wyłączyć wszelkie oprogramowanie, takie jak programy Office 365 lub Adobe. Następnie możesz zainstalować system Windows na nowym dysku twardym i przywrócić pliki z kopii zapasowej.
Klonowanie dysku
Jeśli czujesz się trochę bardziej zaawansowany i nie chcesz zaczynać od zera, możesz „zobrazować” dysk i przenieść go na nowy dysk twardy. Na przykład Daemon Tools może Ci w tym pomóc. Należy pamiętać, że jest to proces techniczny i jeśli przyczyną błędów dysku twardego jest , istnieje ryzyko przeniesienia wirusów na nowy komputer.
Problemy z dyskami twardymi są dość powszechne i mogą spowodować, że komputer praktycznie nie będzie działał. Na szczęście naprawienie tego jest często dość proste. Bez względu na to, co robisz, pamiętaj o regularnym tworzeniu kopii zapasowych dysku twardego. W ten sposób, niezależnie od tego, co się stanie, możesz odzyskać ważne dane.
| Fiszki | PDA | | Laptopy | Telefony bezprzewodowe | Aparaty cyfrowe | Cyfrowe drukarki fotograficzne |
Dysk twardy - rozwiązywanie pojawiających się problemów
A więc, drodzy czytelnicy, włączyliście komputer, wentylator zaczyna buczeć, BIOS wydaje krótki, przyjazny sygnał dźwiękowy, a dysk twardy nabiera prędkości. Tak jest w teorii, ale w praktyce czasami pojawiają się różne trudności, których przyczyną może być dysk twardy. Pokonamy.
Gdzie jesteś? nie widzę cię
Jeśli podczas pierwszego uruchomienia zobaczysz niezbyt przyjemny komunikat (a raczej zupełnie nieprzyjemny :-)), w którym zostaniesz poproszony o włożenie dyskietki systemowej, może to oznaczać tylko jedno: komputer nie może uruchomić systemu lub po prostu nie znajduje. Jeśli wcześniej system działał normalnie (dysk jest podzielony na partycje i jedna z nich jest aktywna), prawdopodobną przyczyną niemożności uruchomienia może być zasilanie układu BIOS. Pamięć CMOS, w której BIOS zapisuje ustawienia komputera, musi być zawsze zasilana, aby zapobiec utracie danych. Aby zapewnić odpowiednie zasilanie, większość komputerów PC wykorzystuje małą baterię (błyszczącą, okrągłą monetę), która prawie zawsze znajduje się na płyta główna lub w bardzo rzadkich przypadkach podłączony do niego za pomocą kabla (też to widziałem). W takim przypadku wykonaj ponownie rozruch początkowy i przejdź do ustawień systemu BIOS ( ORGANIZOWAĆ COŚ). Jeśli BIOS zgłosi, że dysk twardy nie jest zainstalowany ( nie zainstalowany), a następnie ustaw typ dysku na liczbę 47 Lub Określony przez użytkownika. Następnie wprowadź parametry dysku twardego. W przypadku nowych BIOS-ów wystarczy zainstalować tę opcję Automatyczne wykrywanie, a on sam określi niezbędne parametry.
Czasami po dłuższym korzystaniu z komputera, wydajność baterii zostaje przywrócona na jakiś czas. Dlatego może się zdarzyć, że jeśli go wielokrotnie włączysz/wyłączysz, komputer znów będzie wydawał się działać niezawodnie. Nie może to jednak trwać długo, dlatego lepiej wymienić baterię. Jeśli wszystko jest w porządku z ustawieniami BIOS-u, możesz przejść do następnego etapu rozwiązywania problemów.
Bez apteczki nie da się tego rozwiązać
Jeśli system nie chce się uruchomić, ignorując wszystkie manipulacje w BIOS-ie, czas na dyskietkę systemową (miejmy nadzieję, że ją masz, pomimo przyzwoitego doświadczenia używając Windowsa jako system operacyjny). Szybko włóż dyskietkę do napędu komputera. Będziemy z niego uruchamiać. Po załadowaniu DOS-u spójrz na dysk Z:. Pliki systemowe mogą zostać uszkodzone. Aby je przywrócić, wpisz w wierszu poleceń SYS C:. Po tej procedurze spróbuj ponownie uruchomić komputer.
Czy to wszystko było na próżno? Nie rozpaczaj. Całe życie przed nami. Spróbuj wybrać numer FDISK/MBR to zaktualizuje wpis Główny rekord rozruchowy. Zmiany w MBR można dokonać (i nie zawsze się to udaje) na przykład za pomocą sterowników dysków typu Ulepszone IDE. Spróbuj uchronić się przed przykrymi niespodziankami związanymi z tablicą partycji, korzystając z programów takich jak Norton Disk Doctor Lub Narzędzia komputerowe. Za ich pomocą możesz przepisać tabelę twarde sekcje dysk na dyskietkę i w razie potrzeby przywróć. Jednak takie zbawienie jest możliwe tylko wtedy, gdy wcześniej zadbałeś o bezpieczeństwo MBR. Jeśli nie, to już za późno na picie Borjomi, gdy nerki się „skurczyły” :-).
Jeśli struktura dysku jest na tyle uszkodzona, że nie ma już szans na uratowanie danych, to nie pozostaje Ci nic innego, jak zacząć wszystko od nowa, tj. Przede wszystkim ponownie podziel dysk na partycje. W tym celu skorzystamy z programu FDISK(jeśli korzystałeś z niego wcześniej), ponieważ będzie działać na wszystkich komputerach (starych i nowych). Trudności mogą pojawić się tylko w przypadku dysków, na których istnieje już partycjonowanie. Program FDISK wymaga wprowadzenia etykiety dysku przed usunięciem partycji. Ale tutaj pojawia się następujący problem: często etykieta trafia do wadliwych sektorów. W rezultacie jest to ciąg niektórych znaków, których nie można wprowadzić z klawiatury. To nie Superman nam tutaj pomoże, ale Edytor dysku, dostępny w narzędziach od gościa Nortona (przypomnę, że pracujemy z DOS-em). Umożliwia usunięcie partycji bez wprowadzania znacznika, po czym FDISK bez problemów wykonuje operacje partycjonowania. Nie zapomnij o aktywowaniu głównej partycji (FDISK ma nawet do tego specjalny element).
Po wykonaniu powyższej procedury możesz sformatować dysk za pomocą polecenia FORMAT C:/S(Muszę przyznać, mój ulubiony :-)). Przełącznik /S zapewnia automatyczne nagrywanie plików startowych.
(Wszystko powyższe dotyczy DOS, Windows 3x/9x/2000, ale nie XP i alternatywnego systemu operacyjnego około. edytować.).
Jeśli mój dysk nie brzęczy
Najprostszą przyczyną awarii dysku może być brak zasilania. Jeśli po włączeniu komputera dysk nie wykazuje żadnych oznak życia (chrzęści, gwiżdże itp.), wyłącz komputer i otwórz obudowę. Zobaczysz wtyczkę z czterema przewodami podłączoną do dysku twardego. W środku są dwa czarne przewody - to jest zero (masa), a po bokach są odpowiednio żółte i czerwone przewody 12 V I 5 V. Ostrożnie odłącz wtyczkę od dysku twardego i podłącz inną, wolną. Jeśli ich nie ma, spróbuj na chwilę „pożyczyć energię” z CD-ROM-u. Jeśli po tym śruba zacznie brzęczeć, oznacza to oczywiście, że styki oryginalnej wtyczki utleniły się lub w obwodzie powstała przerwa. Zarówno pierwszą, jak i drugą należy wyeliminować.
Jeśli mój dysk twardy jest opętany
Może się zdarzyć, że zespół REŻYSER(wciąż ten sam DOS) nie wyświetla struktury katalogów na ekranie. Wyłącz komputer, wykonaj rytuał wydalenia nad dyskiem (wskocz trzy razy na lewą nogę i krzyknij: „Spadaj, nieczysty!” :-)) i podłącz go ponownie. Jeśli błąd zniknie po ponownym uruchomieniu, oznacza to tymczasową awarię programu buforującego dysk. Jeśli problem pojawi się ponownie, poszukaj katalogów, które nadal można odczytać. Skopiuj wszystkie ważne pliki na inny dysk i spróbuj odzyskać niedostępne dane za pomocą programów Skandisk Lub Norton Disk Doctor. Lepiej odmówić automatycznej korekcji błędów przez to oprogramowanie, ponieważ nie zawsze wykonują one tę operację poprawnie. Ponieważ programy te nie są odporne na błędy, należy je skonfigurować tak, aby w razie potrzeby można było przywrócić pierwotny stan na śrubie. Można to zrobić za pomocą Cofnij pliki, które należy umieścić na innym dysku (lub dyskietce).
Mam dwa dyski twarde. Co robić?
No cóż, na początek można się cieszyć, bo nie każdy ma możliwość posiadania dwóch HDD :-). W już przestarzałych komputerach, aby poinformować system o obecności nowego dysku twardego, podczas uruchamiania komputera należy przejść do ustawień BIOS-u. Tam musisz zapisać parametry nowego „zębatki”. Jeśli BIOS jest nowoczesny, automatycznie rozpozna dysk. Jeśli nowy dysk „nie zostanie zlokalizowany” lub „paraliżuje” działanie systemu, trzeba będzie popracować ze zworkami.
Jeśli komputer ma tylko jeden dysk twardy, lepiej zainstalować go jako Główny Mistrz, a zworki na dysku twardym muszą być odpowiednio ustawione. I jeśli Kabel ID Jeśli masz dwa złącza, dysk jest podłączony do tego najbardziej zewnętrznego. Jeśli to możliwe, lepiej zainstalować drugi dysk jako Mistrz drugiej klasy(jeśli drugi kanał IDE nie jest zajęty przez inne urządzenie). Jeśli nie jest to możliwe, dysk jest podłączony jako Pierwotny niewolnik do tego samego kabla IDE, co pierwszy dysk twardy.
Wszystko jest w porządku, ale nic nie działa
Jeśli wszystkie opisane źródła problemów zostały wyeliminowane, ale wszystko bezskutecznie, pozostaje tylko jedno wyjście: weź młot i rozbij dysk twardy, a następnie szybko biegnij do firmy i kup nowy. Ale najpierw przeczytaj ten artykuł :-). Istnieją dyski twarde, które kategorycznie odmawiają współpracy z określonymi rodzajami śrubek (są to stare eksponaty, które obecnie można znaleźć tylko u antykwariatów komputerowych). Jeśli napotkasz podobny problem, spróbuj przenieść dysk z trybu Master do Slave. I na koniec jeszcze jedna rzecz. Jeśli dysk twardy i CD-ROM znajdują się na tym samym kanale IDE, może to spowodować spadek wydajności podsystemu dyskowego (co jest szczególnie zauważalne podczas kopiowania plików z CD-ROM na dysk twardy). Przesyłanie danych poprzez interfejs IDE odbywa się sekwencyjnie, więc odczyt/zapis z różnych urządzeń nie może odbywać się jednocześnie. Dlatego jeśli masz jeden dysk twardy i jeden CD-ROM, to lepiej rozdzielić je na różne kanały (nie oszczędzaj na innym kablu IDE - warto).
Moja pierwsza wskazówka to regularne rezerwacje. Prawie każda operacja ratowania danych, nawet jeśli zakończy się sukcesem, wymaga więcej czasu i kosztów materiałowych (nie wspomnę o utraconych komórkach nerwowych :-)) niż tworzenie kopii zapasowych ważnych plików. Najlepiej wykonać pełną kopię całego dysku (jeśli to konieczne). To prawda, często wystarczy mieć kopię tylko najważniejszych danych (dokumenty, prace, zapisy z zabawek :-)). Zwykle całe to „coś” mieści się na 12 płytach CD-RW. Koszty są minimalne, a Ty czujesz się dużo spokojniej. Zabawki, filmy, muzykę zawsze można skopiować od znajomych, dzięki czemu ich strata jest mniej bolesna. Spróbuj użyć programu Norton Utilities. Tworzą pliki obrazów dysków i zapisują tabelę alokacji plików, co znacznie ułatwi odzyskiwanie danych.
Druga najważniejsza wskazówka utwórz awaryjną dyskietkę startową. Za jego pomocą możesz uruchomić komputer i, jeśli to możliwe, skopiować pliki w bezpieczne miejsce. Zdecydowanie musisz kupić tylko dyskietkę, zanim system ulegnie „awarii”. Wydawałoby się to oczywiste, ale praktyka pokazuje…
Z powodu zużycia dyski twarde starzeją się i prędzej czy później idą na wieczny spoczynek. Możesz przedłużyć żywotność dysku wśród zdrowych komponentów komputera, kontrolując jego temperaturę. Dotknij obudowy dysku twardego po pewnym czasie pracy komputera (z aktywnym dostępem do dysku twardego). Jeśli po kilku sekundach poczujesz się gorąco, musisz zadbać o lepsze chłodzenie (ten problem dotyczy szczególnie dysków twardych z prędkością wrzeciona 7200 obr./min).
I w końcu, Inteligentny napęd:-). Program buforujący dysk. Nie tylko poprawia to wydajność komputera, ale także znacznie zmniejsza liczbę operacji odczytu dysku. Powinieneś go używać tylko podczas pracy w systemie DOS. W przypadku systemu Windows nie ma potrzeby uruchamiania smartdrive, ponieważ sam system operacyjny radzi sobie całkiem dobrze z operacją buforowania.
Teraz bardzo modne stało się transportowanie płyty. Jeśli okaże się to konieczne, lepiej zrobić to w opakowaniu ochronnym. Traktuj swój trybik ostrożnie, a on odwzajemni Twoje uczucia :-).
Andriej Andruchów
Problemy z dyskiem twardym należą do najbardziej frustrujących, zwłaszcza jeśli nie masz pewności, czy problem leży w oprogramowaniu lub sprzęcie. Jeśli dysk twardy zaczyna działać, nieoczekiwanie, losowo ulega awarii lub uruchamia się powoli, ważne jest, aby zapisać wszystkie ważne pliki na dysku flash lub innym komputerze, zanim spróbujesz znaleźć i rozwiązać te problemy.
Dowiedz się, co się stało z dyskiem twardym
Zabranie komputera do warsztatu jest jedną z opcji, gdy dysk twardy zaczyna zawodzić, umożliwiając profesjonalistom zdiagnozowanie i naprawienie wszelkich problemów, ale może być również najdroższą opcją. Możesz rozwiązać problem według własnego uznania, nawet nie będąc specjalistą komputerowym. Wszystko, co musisz wiedzieć, na jakie objawy zwrócić uwagę i z jakimi problemami mogą się wiązać.
Na przykład, jeśli komputer często się zawiesza i nie słychać zbyt wiele hałasu, a komputer jest gorący w dotyku, może to wskazywać na problem z przegrzaniem, który można rozwiązać, fizycznie czyszcząc komputer i utrzymując go w dobrym stanie.
Wirusy i oprogramowanie szpiegowskie
Jeśli komputer działa wolno, może to wskazywać na problem z dyskiem twardym związany z oprogramowaniem, w tym oprogramowaniem szpiegującym lub wirusami. Instalowanie silnego i stabilnego programu antywirusowego oprogramowanie może zarówno znaleźć, jak i wyeliminować wszelkie zagrożenia oraz zapobiec im w przyszłości dzięki zaktualizowanym definicjom wirusów. Lubimy Malwarebytes Anti-Malware zarówno pod względem ochrony przed wirusami, jak i złośliwym oprogramowaniem.
Jeśli zrobiłeś wszystko, co możliwe, aby zapobiec awariom, utracie danych i spowolnieniom, a także wykluczyłeś wirusy, czas zająć się innym podejrzanym.
Inne przyczyny awarii dysku twardego
Jedną z najczęstszych przyczyn awarii dysku twardego jest awaria głowicy, w wyniku której dysk jest trudny do zarysowania po powierzchni, na której przechowywane są dane. Urządzenie do odczytu i zapisu działa podobnie jak rysik nad zapisem, unosząc się nad powierzchnią, ale jeśli nie działa prawidłowo, może dotknąć lub porysować dysk twardy, powodując awarie i utratę ważnych plików. Istnieją sposoby, aby zapobiec występowaniu tego problemu. Upewnij się, że dysk twardy znajduje się w miejscu wewnątrz komputera, które uniemożliwia łatwe uszkodzenie fizyczne. Wyłącz komputer prawidłowo, ponieważ niewłaściwe zamknięcie może spowodować utworzenie uszkodzonych sektorów, jeśli system jest w trakcie krytycznej operacji i procedura odczytu/zapisu zostanie przerwana.
Fizyczny dysk twardy, V w tym okrągłe urządzenia do odczytu i przechowywania danych.
Inną częstą przyczyną problemów z dyskiem twardym jest nadmierne użytkowanie komputera. Zbyt wiele programów uruchomionych w tym samym czasie, pochłaniających jednocześnie zbyt dużo pamięci, może prowadzić do zawieszania się i awarii. Im częściej komputer się zawiesza, tym większe jest prawdopodobieństwo, że komputer będzie miał trudności z uruchomieniem. Jeśli na komputerze jest zbyt dużo programów i istnieje ryzyko, że wirusy i oprogramowanie szpiegujące pozostaną niewykryte, należy ponownie sformatować komputer, Instalacje Windowsa i aktualizacje systemu.
Defragmentacja dysku to świetny sposób, aby nie tylko zapobiec awariom, ale także wirtualnie wyczyścić komputer i połączyć pliki klastrowe, co zapobiega ogólnie problemom z dyskiem twardym. Defragmentację dysku można łatwo przeprowadzić w systemie Windows:
W systemie Windows Vista i Windows 7:
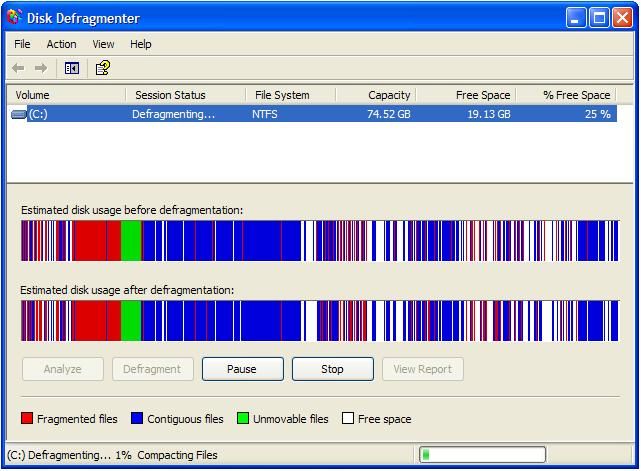
 Wymiary i łatwość obsługi
Wymiary i łatwość obsługi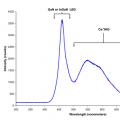 Widmo lampy LED
Widmo lampy LED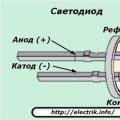 Biała dioda LED Źródła zagrożeń dla zdrowia
Biała dioda LED Źródła zagrożeń dla zdrowia