Msconfig koje usluge se mogu onemogućiti. Koje Windows usluge se mogu onemogućiti da bi se sistem ubrzao. Ako je jedan od instaliranih programa promijenio vrijednost u registru
Možete konfigurirati rad usluga u posebnom Windows menadžeru. Da biste ga otvorili, koristite kombinaciju Windows tipke+ R, u redu koji se pojavi unesite services.msc i pritisnite Enter. Vidjet ćete isti ili sličan (ako imate neku od starijih verzija OS) prozor:
Menadžer prikazuje usluge u obliku tabele. Ovdje možete pogledati listu dostupnih usluga, pročitati njihove kratke opise i saznati njihov trenutni status. Od posebnog značaja je kolona „Tip pokretanja“. On je taj koji pokazuje da li je određena usluga omogućena i u kom režimu je sistem pokreće.
Dvoklikom na jedan od servisa otvorit ćete prozor u kojem ga možete onemogućiti. Samo otvorite stavku "Tip pokretanja", odaberite "Onemogućeno" i kliknite "U redu". Ali među ostalim opcijama pokretanja postoji vrijednost "Ručno". Iz sigurnosnih razloga, ovo odaberite za sve usluge koje želite da onemogućite. Ovo će omogućiti sistemu da pokrene usluge kada su zaista potrebne, a ne da gubi vrijeme na njih ostatak vremena.
Nemojte potpuno onemogućavati usluge, već ih samo prebacite u ručni način rada.

Dolje navedene usluge nisu kritične za rad sistema i mnogi korisnici mogu bez njih. Stoga ove usluge možete postaviti na ručni način rada. Obavezno pročitajte prije unošenja izmjena kratki opisi kako ne biste zaustavili usluge koje su Vam važne.
Neke usluge na našoj listi možda su već potpuno onemogućene na vašem računaru ili u početku rade u ručnom režimu. U tom slučaju, jednostavno ih preskočite.
Neispravne radnje tokom procesa konfigurisanja servisa mogu dovesti do nepravilnog rada sistema. Unošenjem promjena preuzimate odgovornost.
Da bi promjene stupile na snagu, obavezno ponovo pokrenite računar nakon konfiguracije.
Windows usluge koje se mogu prebaciti u ručni način rada
Ruski nazivi nekih usluga na ovoj listi mogu se razlikovati od onih koje vidite na svom računaru. Ali ovo se odnosi samo na formulacije. Ako ne možete pronaći uslugu koja vam je potrebna po tačnom nazivu, potražite opcije koje su slične po značenju.
Windows 10
- Funkcionalnost za povezane korisnike i telemetriju (Connected User Experiences and Telemetry).
- Dijagnostička usluga praćenja.
- dmwappushsvc.
- Preuzeti Maps Manager - ako ne koristite aplikaciju Mape.
- Dodirnite uslugu tastature i rukopisa.
- Usluga Windows Defender.
Windows 8/8.1
- Služba za dijagnostičku politiku.
- Distributed Link Tracking Client - ako računar nije povezan ni na jednu mrežu.
- IP Helper - ako ne koristite IPv6 vezu.
- Usluga pomoćnika za kompatibilnost programa.
- Print Spooler - ako nemate štampač.
- Udaljeni registar - ova usluga se može potpuno onemogućiti.
- Sekundarna prijava.
- Sigurnosni centar.
- NetBIOS modul za podršku preko TCP/IP-a (TCP/IP NetBIOS Helper).
- Windows usluga prijavljivanja grešaka.
- Windows Image Acquisition (WIA) - ako nemate skener.
- Windows pretraga - ako ne koristite Windows pretragu.
Windows 7
- Pregledač računara - ako računar nije povezan ni na jednu mrežu.
- Služba za dijagnostičku politiku.
- Distributed Link Tracking Client - ako računar nije povezan ni na jednu mrežu.
- IP Helper - ako ne koristite IPv6 vezu.
- Offline Files.
- Usluga popisivača prijenosnih uređaja.
- Print Spooler - ako nemate štampač.
- Zaštićeno skladište.
- Udaljeni registar - ova usluga se može potpuno onemogućiti.
- Sekundarna prijava.
- Sigurnosni centar.
- Server - ako se računar ne koristi kao server.
- NetBIOS modul za podršku preko TCP/IP-a (TCP/IP NetBIOS Helper).
- Windows usluga prijavljivanja grešaka.
- Windows pretraga - ako ne koristite Windows pretragu.
Windows Vista
- Pregledač računara - ako računar nije povezan ni na jednu mrežu.
- Desktop Window Manager Session Manager - ako ne koristite Aero temu.
- Služba za dijagnostičku politiku.
- Distributed Link Tracking Client - ako računar nije povezan ni na jednu mrežu.
- Offline Files.
- Usluga popisivača prijenosnih uređaja.
- Print Spooler - ako nemate štampač.
- ReadyBoost.
- Udaljeni registar - ova usluga se može potpuno onemogućiti.
- Sekundarna prijava.
- Sigurnosni centar.
- Server - ako se računar ne koristi kao server.
- Usluga unosa tablet računara.
- NetBIOS modul za podršku preko TCP/IP-a (TCP/IP NetBIOS Helper).
- Teme - ako koristite klasičnu Windows temu.
- Windows usluga prijavljivanja grešaka.
- Windows Media Center Service Launcher.
- Windows pretraga - ako ne koristite Windows pretragu.
Windows XP
- Alert.
- Pregledač računara - ako računar nije povezan ni na jednu mrežu.
- Distributed Link Tracking Client - ako računar nije povezan ni na jednu mrežu.
- Usluga indeksiranja - ako ne koristite Windows Search.
- Internet zaštitni zid (ICF) / Deljenje Internet veze (ICS).
- Messenger servis.
- Udaljeni registar - ova usluga se može potpuno onemogućiti.
- Sekundarna prijava.
- Server - ako se računar ne koristi kao server.
- Usluga vraćanja sistema.
- NetBIOS modul za podršku preko TCP/IP-a (TCP/IP NetBIOS Helper).
- Neprekidno napajanje.
- Upload Manager.
- Bežična konfiguracija (Wireless Zero Configuration).
U Windows-u postoji mnogo više sistemskih usluga nego što je potrebno korisniku. Vise u pozadini, rade beskorisne poslove, učitavaju sistem i sam računar. Ali sve nepotrebne usluge mogu se zaustaviti i potpuno onemogućiti kako bi se sistem malo rasteretio. Povećanje će biti malo, ali nikako slabih kompjutera To će svakako biti primjetno.
Ove operacije će utjecati na one usluge koje obavljaju posao bez zahtjeva. Za početak, članak će predstaviti metodu za njihovo onemogućavanje, a zatim dati listu onih koji se preporučuju za zaustavljanje u sistemu. Da bi izvršio dolenavedena uputstva, korisnik mora imati administratorski nalog, ili takva prava pristupa koja će mu omogućiti da izvrši prilično ozbiljne promene na sistemu.
Zaustavite i onemogućite nepotrebne usluge

Koje usluge onemogućiti
Ni u kom slučaju ne onemogućite sve usluge za redom! To može dovesti do nepovratnog pada operativnog sistema, djelomičnog gašenja važne funkcije i gubitak ličnih podataka. Obavezno pročitajte opis svake usluge u prozoru sa svojstvima!
- Windows pretraga- servis za pretraživanje fajlova na računaru. Onemogućite ga ako za ovo koristite programe treće strane.
- Windows sigurnosna kopija- Kreacija rezervne kopije važne datoteke i sam operativni sistem. Zaista nije najpouzdaniji način za pravljenje rezervnih kopija dobri načini pogledajte predložene materijale na dnu ovog članka.
- Računarski pretraživač- ako vaš računar nije povezan na vašu kućnu mrežu ili nije povezan sa drugim računarima, onda je ova usluga beskorisna.
- Sekundarna prijava- ako postoji samo jedan nalog u operativnom sistemu. Pažnja, pristup drugim nalozima neće biti moguć dok se usluga ponovo ne omogući!
- Print Manager- ako ne koristite štampač na ovom računaru.
- NetBIOS modul za podršku preko TCP/IP— usluga također osigurava da uređaj radi na mreži, najčešće nije potreban prosječnom korisniku.
- Provajder kućne grupe- ponovo mrežu (ovaj put samo kućna grupa). Također ga isključujemo ako ga ne koristite.
- Server- ovaj put lokalna mreža. Ne koristite ga, priznajte.
- Usluga unosa tablet računara- potpuno beskorisna stvar za uređaje koji nikada nisu radili sa periferijama na dodir (ekranima, grafičkim tabletima i drugim uređajima za unos).
- Usluga popisivača prijenosnih uređaja— malo je vjerovatno da ćete koristiti sinhronizaciju podataka između prijenosnih uređaja i Windows biblioteke Media Player.
- Usluga Windows Media Center Scheduler- uglavnom zaboravljeni program za koji radi cijeli servis.
- Bluetooth podrška- ako nemate ovaj uređaj za prijenos podataka, onda ovu uslugu možete ukloniti.
- BitLocker usluga šifriranja diska- može se isključiti ako ne koristite ugrađeni alat za šifriranje za particije i prijenosne uređaje.
- Usluge udaljene radne površine- nepotreban pozadinski proces za one koji ne rade sa svojim uređajem na daljinu.
- Pametna kartica je još jedna zaboravljena usluga koja većini prosječnih korisnika nije potrebna.
- Teme- ako ste sljedbenik klasičnog stila i ne koristite teme treće strane.
- Udaljeni registar je još jedan servis za daljinski rad, čije onemogućavanje značajno povećava sigurnost sistema.
- Fax- Pa, ovde nema pitanja, zar ne?
- Centar Windows ažuriranja - može se onemogućiti ako iz nekog razloga ne ažurirate operativni sistem.
Ovo je osnovna lista, onemogućavanje usluga u kojoj će značajno povećati sigurnost vašeg računala i ublažiti dio opterećenja na njemu. A evo i obećanog materijala koji svakako trebate proučiti za kompetentnije korištenje računara.
Najbolji besplatni antivirusi:
Avast besplatni antivirusni program
AVG antivirus besplatan
Kaspersky Free
Nikada nemojte onemogućavati usluge u čiju svrhu niste sigurni. Prije svega, ovo se odnosi na zaštitne mehanizme antivirusnih programa i firewall-a (iako pravilno konfigurirani zaštitni alati neće dozvoliti da budu tako lako onemogućeni). Obavezno zapišite na koje ste usluge izvršili promjene kako biste, ako nađete probleme, mogli sve ponovo uključiti.
Na moćnim računarima povećanje performansi možda neće biti ni primetno, ali starije radne mašine će definitivno osetiti malo oslobođenu RAM memoriju i neopterećen procesor.
Na računarima s ograničenim računarskim resursima i malom količinom RAM-a, možete pribjeći drugom načinu optimizacije Windowsa - to je da onemogućite rijetko korištene i nepotrebne usluge operativnog sistema.
Postavke za Windows 7 i Vista
Tokom razvoja Windows 8.1 sprovedeno u velikom obimu. Iz tog razloga jednostavno nema smisla onemogućavati usluge kako bi se smanjila potrošnja memorije u novom OS-u. Prije nego što pređemo na opis metode, vrijedi napomenuti da dobit od onemogućavanja usluga će biti minimalna i potpuno je nevidljiv u sistemima sa velikom količinom brze RAM memorije (od 2 GB i više). Međutim, ova se operacija može smatrati relevantnom za vlasnike zastarjelih računala i prijenosnih računala male snage opremljenih sporim tvrdim diskovima i malom količinom RAM-a.
Još više efikasne načine Da biste oslobodili RAM i ubrzali performanse sistema, preporučujemo sledeće članke: i i fajl smeća sa sistema.
Onemogućavanje usluga u Windows 7
Onemogućavanje rijetko korištenih usluga u Windows 7 i Vista-i će osloboditi dodatnu RAM memoriju za vaš sistem, omogućavajući drugim aplikacijama i uslugama da rade brže i nesmetanije i smanjujući potrebu sistema za pristup virtuelnoj memoriji.
Na internetu možete pronaći mnogo savjeta o onemogućavanju gotovo svih sistemskih servisa, međutim, ovakav pristup je često neopravdan, jer mnoge usluge su podrazumevano onemogućene i mogu se pokrenuti ručno ako je potrebno. Prisilno onemogućavanje takvih usluga može dovesti do problema u budućnosti. Iz tog razloga, naša lista usluga sa invaliditetom je mnogo kraća nego inače.
Najbrži način da otvorite program Services je da unesete njegovo ime u traku za pretragu menija Start.  I odaberite vezu "Usluge" u rezultatima pretrage. Kako biste osigurali maksimalnu stabilnost sistema i aplikacija, toplo preporučujemo korištenje opcije „Ručno“ kada onemogućavanje usluga. To će omogućiti njihovo pokretanje u budućnosti kada se za to ukaže potreba.
I odaberite vezu "Usluge" u rezultatima pretrage. Kako biste osigurali maksimalnu stabilnost sistema i aplikacija, toplo preporučujemo korištenje opcije „Ručno“ kada onemogućavanje usluga. To će omogućiti njihovo pokretanje u budućnosti kada se za to ukaže potreba.
Pre nego što počnete da onemogućavate usluge, možete kreirati tačku vraćanja sistema (Kontrolna tabla > Sistem > Zaštita sistema > Kreiraj), u slučaju neočekivanih komplikacija, iako su one krajnje malo verovatne.
Otvorite meni Start » Control Panel »
Promenite način prikaza iz Kategorije u Male ikone ako je podrazumevana postavka da se stavke kontrolne table pregledaju po kategorijama.

Pronađite ikonu "Administracija""
Odaberite "Usluge" »

Interfejs za upravljanje uslugama u Windows 7
Da biste onemogućili odabranu uslugu dvaput kliknite na njegovo ime levim tasterom miša. Otvoriće se servisna kontrolna tabla. U padajućem izborniku “Tip pokretanja” odaberite “Ručno” i kliknite na dugme “Zaustavi”. Sačuvajte promjene klikom na “OK”
Apsolutno je sigurno onemogućiti sljedeće usluge:
- Print Spooler ako štampač nije povezan na računar.
- Unos usluge Tablet PC
- Usluga udaljene radne površine (TermService)
- Computer Browser
- Podrška IP usluga
- Udaljeni registar
- Terminal Services ako ne koristite veze sa udaljenim računarima.
- (samo ako ne koristite funkciju Ready Boost)
- (ako koristite program za defragmentaciju treće strane)
Nisu sve gore navedene usluge dostupne u operativnom sistemu Windows 7; neke od njih su prisutne samo u operativnom sistemu Windows Vista.
Imajte na umu da onemogućavanje drugih usluga može uzrokovati nestabilnost operativnog sistema. Nemojte onemogućavati usluge koje se pokreću ručno - one su već onemogućene. Ne preporučujemo onemogućavanje usluge Windows Update! Budite izuzetno oprezni i oprezni pri rukovanju ovim alatom!
Da biste u potpunosti otključali puni potencijal sistema, preporučujemo vam da pročitate druge korisne članke o podešavanju Windows-a za maksimalne performanse.
Dok operativni sistem radi, na desetine malih programa zvanih servisi se izvršavaju neprimijećeno od strane korisnika. Oni mogu biti odgovorni za razne stvari: povezivanje na mrežu, promjenu jezika, podršku za Wi-Fi i Bluetooth, rad sa štampačima i faksovima itd. Podrazumevano, sve Windows usluge su aktivirane kako bi rad sa vašim računarom bio lakši. Međutim, svi oni troše određenu količinu sistemskih resursa. Ovaj članak daje opis usluga koje se mogu bezbedno onemogućiti kako bi se povećala brzina Windows-a.
Takva optimizacija je posebno važna za računare male snage koji pate od nedostatka RAM-a.
Pravilna konfiguracija sistema i onemogućavanje nepotrebnih usluga mogu značajno poboljšati performanse bilo kog računara.
Windows podrazumevano uključuje čak i one procese koji prosečnom korisniku možda nikada neće trebati. To uključuje podršku za faks, upravljanje registrom i, na primjer, umrežavanje, pod uslovom da trenutno imate samo jedan uređaj.
Postavljanje i onemogućavanje servisa
Za rad sa servisima od strane Microsofta Razvijen je interfejs kojem se podrazumevano pristupa preko kontrolne table:

Koje možete isključiti?
Evo male liste objekata koji su podrazumevano aktivni, a koji se mogu onemogućiti bez negativnih posledica po funkcionisanje Windows-a.
Ako ne radite sa udaljenim vezama i desktopima, evo liste objekata koji vam definitivno neće trebati i koji se mogu onemogućiti:
- Udaljeni registar.
- Udaljene radne površine.
- Pomoćni IP.
- Udaljeni registar (bolje ga je onemogućiti čak i ako radite na mreži).
- NetBios modul.
- Pretraživač za personalne računare.
- Server.
- Provajder kućne grupe.
Sljedeći blok sadrži elemente za rad određenih uređaja koje možda trenutno ne koristite:
- Fax setup.
- Print Manager.
- Bluetooth modul.
- Ulaz sa tablet računara.
- Pametne kartice.
I na kraju, usluge koje pružaju pristup uslugama koje jednostavno nisu potrebne svim korisnicima Windowsa.
- Teme (ako koristite klasične).
- Windows pretraga (ako vam nije potrebna Explorer pretraga).
- Arhiviranje.
- Sigurno skladištenje.
- Bitlocker (šifriranje diska).
- Centar za ažuriranje (ako ste onemogućili ažuriranja i zakrpe sistema).
Sigurnost
Svrha ovih manipulacija je optimizacija sistema. Međutim, nepravilne postavke mogu dovesti do neugodnih posljedica. Bolje je ne dirati mnoge servise koji su pokrenuti prema zadanim postavkama, jer bez njih operativni sistem izgubit ćete neke funkcije koje su vam važne.
Procedura za onemogućavanje nepotrebnih usluga korisna je za netbookove i računare sa ograničenim računarskim resursima ili sa sporim čvrstim diskovima. Za detalje o tome koje usluge u Windows 7 možete bezbedno onemogućiti, a koje je bolje ostaviti na miru i kako omogućiti potrebne komponente, pročitajte naš članak.
Kako otvoriti upravljanje uslugama (komponentama) u Windows 7?
Korisnik može koristiti dvije metode.
Preko Start
Kliknite na "Start", zatim "Run". U prozoru koji se pojavi unesite liniju services.msc.
Unesite services.msc u red
Ova metoda je najpogodniji jer pruža informacije o servisu, čime je jasno šta to znači za sistem.
Zatim idite na "Usluge"
 Ovdje se nalaze svi servisi instalirani na računaru
Ovdje se nalaze svi servisi instalirani na računaru Isti prozor se može otvoriti pomoću alatne trake klikom na alat “Administracija” i odabirom “Usluge”.
 Da biste otvorili usluge, potrebno je da kliknete na odgovarajući red na listi
Da biste otvorili usluge, potrebno je da kliknete na odgovarajući red na listi Da biste onemogućili uslugu, morate dvaput kliknuti na nju i u prozoru koji se otvori promijeniti opciju "Tip pokretanja" u "Onemogućeno". Zatim kliknite na “Stop” i “OK”.
Win+R
Nakon što pritisnete “Win” + R, unesite msconfig.exe u red i kliknite “OK”.
 Unesite msconfig.exe u red
Unesite msconfig.exe u red U prozoru koji se pojavi potrebno je da otvorite karticu "Usluge".
 Nakon što kliknete na karticu "Usluge", otvorit će se lista svih dostupnih pozadinskih aplikacija
Nakon što kliknete na karticu "Usluge", otvorit će se lista svih dostupnih pozadinskih aplikacija Da biste zaustavili aplikaciju, morate poništiti okvir pored nje i kliknuti na "Primijeni". Datum gašenja će se pojaviti u istom redu.
 Da biste onemogućili uslugu, morate poništiti izbor u polju za potvrdu i potvrditi svoj izbor
Da biste onemogućili uslugu, morate poništiti izbor u polju za potvrdu i potvrditi svoj izbor Nakon što kliknete na “Ok”, pojavit će se još jedan prozor u kojem trebate odabrati kada ponovo pokrenuti računar da bi promjene stupile na snagu.
 Računar se mora ponovo pokrenuti da bi promjene stupile na snagu.
Računar se mora ponovo pokrenuti da bi promjene stupile na snagu. Video: korak po korak upute za onemogućavanje usluga za optimizaciju
Koje usluge se mogu onemogućiti bez oštećenja sistema?
Većina pozadinskih aplikacija osigurava stabilnost sistema. Stoga svakako provjerite njihov naziv i funkciju.
Uz neke izuzetke, svi računari mogu raditi bez sljedećih usluga:
- Udaljeni registar. Dozvoljava drugim korisnicima da mijenjaju sistemski registar, tako da ga morate onemogućiti barem iz sigurnosnih razloga.
- Faks uređaj. Ako nema veze sa ovaj uređaj, tada se usluga može onemogućiti.
- Windows usluga evidentiranja grešaka. Odgovoran je za evidenciju grešaka i obavještenja o rušenju ili zamrzavanju programa.
- Klijent za praćenje promijenjenih veza. Povezano sa NTFS datotekama koje se prenose unutar računara ili mreže.
- Windows pretraga. Potreban samo onima koji često traže fajlove.
- Roditeljska pažnja ( roditeljska pažnja). Nema koristi.
- IP pomoćna usluga. Beskorisno na kućnom računaru.
- Print Manager. Potrebno samo za rad štampača.
- Sekundarna prijava. Omogućava vam pokretanje procesa s drugog računa. Preporučljivo je da ga onemogućite iz sigurnosnih razloga.
- Usluga unosa tablet računara. Ako nema unosa olovkom ili rukopisom, tada usluga nije potrebna.
- Windows Defender. Ako vaš računar ima drugi sistem zaštite, možete ga onemogućiti.
- Windows zaštitni zid. Isto kao u gornjem pasusu.
- Politika uklanjanja pametne kartice. Ako se takvi elementi ne koriste, usluga nije potrebna.
- SSDP detekcija. Koristi se za otkrivanje uređaja koji koriste SSDP protokol, koji uključuju, na primjer, pametne kućne aparate. Ako ne postoji takva oprema, tada se usluga može onemogućiti.
- Prilagodljiva kontrola svjetline. Ako vaš laptop nema senzor svjetla, možete onemogućiti uslugu.
- Računarski pretraživač. Ako ne postoji lokalna mreža, možete je onemogućiti.
- Pristup HID uređajima. To uključuje ulazne uređaje kao što su USB miš, web kamera i skener. Ako se takva oprema ne koristi, usluga se može onemogućiti.
- Osnovne TPM usluge. Ako se TMP i/ili BitLocker čipovi ne koriste, možete ih onemogućiti.
- Server. Ako računar nije dio lokalne mreže, možete ga prekinuti.
- Bluetooth usluga podrške. Ako vaš računar nema takav uređaj ili ga ne koristi, možete onemogućiti uslugu.
- NetBIOS modul za podršku. Ako nema veze s lokalnom mrežom, možete je onemogućiti.
- Usluga Windows Image Upload (WIA). Potreban za rad sa skenerom ili digitalnom kamerom.
Koje usluge se ne mogu ometati?
Sljedeći pozadinske aplikacije apsolutno ne smije dirati:
- Windows Audio. Kada se isključi, zvuk će nestati.
- Windows Driver Foundation. Utiče na vozače.
- Multimedijalni planer časova. Kada se isključi, zvuk će nestati.
- Plug and Play. Ako je usluga onemogućena, sistem neće moći prepoznati nove uređaje.
- Superfetch. Određuje programe koje korisnik najčešće koristi i dodaje ih u RAM (ali ih ne pokreće). Računar će i dalje raditi sa onemogućenom uslugom, ali će performanse biti smanjene. Može se onemogućiti ako računar ima manje od 1 GB RAM-a. U suprotnom će učinak biti negativan.
- Task Scheduler. Ne može se onemogućiti jer ima mnogo zadataka. Bez toga ne možete ni da promenite raspored tastature.
- Poziv udaljene procedure (RPC). Utiče na mnoge druge usluge.
- Desktop Window Manager Session Manager.
- Teme. Ako je onemogućeno, Aero interfejs će prestati da radi.
- Windows Installer. Omogućava vam da instalirate aplikacije.
Kako dodati Windows komponente?
Za većinu korisnika dovoljan je Windows 7 sa standardnim skupom komponenti. Ali ponekad morate omogućiti dodatne aplikacije ili uslužne programe. Da biste to učinili, trebate učiniti sljedeće:
- Start - Kontrolna tabla - Programi i funkcije.
 Kliknite na "Programi i funkcije"
Kliknite na "Programi i funkcije" - Kliknite na "Uključi ili isključi Windows funkcije."
 Da biste otišli na upravljanje komponentama, morate kliknuti na "Uključi ili isključi Windows funkcije"
Da biste otišli na upravljanje komponentama, morate kliknuti na "Uključi ili isključi Windows funkcije" - Pojavit će se prozor sa dostupnim komponentama. Polje za potvrdu označava da je aplikacija omogućena.
 Ovdje je lista svih dostupnih komponenti. Polje za potvrdu označava da je komponenta omogućena
Ovdje je lista svih dostupnih komponenti. Polje za potvrdu označava da je komponenta omogućena - Da biste dodali komponentu, morate označiti odgovarajući okvir i kliknuti na „U redu“. Ako poništite potvrdni okvir, komponenta će biti onemogućena. Ali neće biti obrisan sa diska i da biste ga omogućili, morate ponovo da potvrdite izbor u polju.
Video: korak po korak upute za dodavanje komponenti
“Uključite ili isključite Windows funkcije” ne radi ili je lista prazna: šta učiniti i koji je razlog?
Razloga može biti nekoliko.
Ako je jedan od instaliranih programa promijenio vrijednost u registru
Kroz “Start” ili koristeći kombinaciju tipki “Win” + R, otvorite prozor “Run” i unesite regedit.
 Unesite regedit u red
Unesite regedit u red Zatim idite na HKEY_LOCAL_MACHINE - SYSTEM - CurrentControlSet - Control - Windows i pronađite parametar CSDReleaseType. Ako postoji vrijednost različita od 0, onda je trebate promijeniti, zatim kliknite "U redu" i ponovo pokrenite računalo.
 Morate pronaći parametar CSDReleaseType, promijeniti vrijednost na “0” i kliknuti na “Ok”
Morate pronaći parametar CSDReleaseType, promijeniti vrijednost na “0” i kliknuti na “Ok” Prijavite se sa nalogom bez administratorskih prava
Morate ili dobiti administratorska prava ili se prijaviti sa račun administrator.
Ako datoteke nedostaju ili su oštećene u fascikli C:\Windows\Servicing\Packages.
Biće potrebno ažuriranje da se ovo popravi. Moraćete da preuzmete alatku za spremnost za ažuriranje sistema za Windows 7:
- Za 32-bitni procesor: https://www.microsoft.com/ru-RU/download/details.aspx?id=3132.
- Za 64-bitni procesor: https://www.microsoft.com/ru-RU/download/details.aspx?id=20858.
Da biste saznali dubinu bitova, morate kliknuti na "Start", otvoriti "Control Panel", a zatim "System". Kapacitet bita je naznačen u odjeljku „Tip sistema“.
 Kroz "Control Panel" otvorite "System" i pronađite stavku "System Type", gdje je naznačen kapacitet procesorskog bita
Kroz "Control Panel" otvorite "System" i pronađite stavku "System Type", gdje je naznačen kapacitet procesorskog bita Zatvorite sve programe i pokrenite datoteku. Ima ekstenziju .msu. Ceo proces će trajati 10-15 minuta.
Nakon instalacije zatvorite prozor i ponovo pokrenite računar. Zatim ponovo otvorite listu komponenti. Ako je prozor i dalje prazan, morate ručno ispraviti greške.
Otvorite C:\Windows\Logs\CBS\CheckSUR.log i pogledajte redove pod “Provjera manifesta i kataloga paketa”. Ako postoji greška, onda se na početku reda nalazi (f), a zatim šifra greške i putanja. Ali ako postoji još jedna linija ispod ove linije, a ispred je (popravka), onda je ova greška ispravljena.
 Ovaj tekstualni dokument sadrži greške koje su ispravljene ili nisu.
Ovaj tekstualni dokument sadrži greške koje su ispravljene ili nisu. Linije označene ružičastom bojom označavaju greške koje se ne mogu ispraviti. Greške u ovom primjeru mogu se razlikovati od onih koje će korisnik pronaći.
Morate zapisati informacije iz redova u kojima su naznačene neispravljene greške, na primjer, na komadu papira. Važan je dio koji počinje sa "Paket_".
Sada morate ručno izbrisati odgovarajuće ključeve registratora. Otvorite prozor “Run” i unesite “regedit” u red. U prozoru koji se otvori idite na HKEY_LOCAL_MACHINE\SOFTWARE\Microsoft\Windows\CurrentVersion\ ComponentBasedServicing\Packeges\ i pronađite ključ sa greškom. Ovaj primjer pokazuje kako ukloniti grešku u četvrtom redu.
Nakon uklanjanja oštećenog ključa, problem sa listom komponenti bi trebao biti riješen.
Smart - program za onemogućavanje nepotrebnih usluga
Besplatni softver koji nije potrebno instalirati.
 Ovdje je lista svih dostupnih usluga, au donjem desnom kutu nalaze se kontrolni gumbi
Ovdje je lista svih dostupnih usluga, au donjem desnom kutu nalaze se kontrolni gumbi Omogućava vam da postavite jednu od četiri konfiguracije postavki:
- Safe Tweaks. Najsigurniji, pogodan za većinu korisnika. To neće uticati na rad sistema, a performanse će se povećati.
- Umjerena podešavanja. Onemogućuje skoro polovinu usluga i ograničava multimedijalne mogućnosti sistema. Produktivnost je još veća.
- Advances Tweaks. Preporučeno samo za napredne korisnike. Onemogućuje sve usluge osim onih koje su neophodne za funkcionisanje sistema.
- Custom. Takođe za specijaliste. Postoji ručni način za podešavanje usluga.
 Da biste omogućili promjene, trebate kliknuti na "Primijeni" i potvrditi svoje radnje
Da biste omogućili promjene, trebate kliknuti na "Primijeni" i potvrditi svoje radnje Onemogućavanje nekorištenih usluga će dobar alat optimizirati (ubrzati) rad računara sa malo RAM-a. A u slučaju laptopa, to će takođe dovesti do produženja trajanja baterije.
 Kada je godina mačke u kojoj godini
Kada je godina mačke u kojoj godini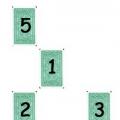 Tarot za novac “Full Cup”
Tarot za novac “Full Cup” Proricanje sudbine da ne Delphic
Proricanje sudbine da ne Delphic