Компьютерные жёсткие диски: проблемы и методы их устранения. Решение Жесткий диск Проблемы в ОС WindowsResolving Hard Drive Problems in Windows
Здесь мы попытаем рассмотреть общие проблемы накопителей на жестких магнитных дисках без привязок к производителю, модельному ряду, форм-фактору. Данные устройства принципиально схожи по своему функционированию, посему и основная масса проблем имеет общие корни. Попробуем рассмотреть основные.
1. Неисправность Блока Магнитных Головок (БМГ)
1.1. Неисправность одной или нескольких магнитных головок
1.2. Неисправность коммутатора
Симптомы: при включении накопитель издает стучащие звуки. В зависимости от производителя и версии микропрограммы через некоторое время накопитель может выйти в готовность, но работа с ним в штатном режиме невозможна.
Восстановление информации: возможно, путем пересадки БМГ из жесткого диска донора, диску реципиенту с последующим длительным вычитыванием пользовательской информации с помощью профессиональных программно-аппаратных комплексов (ПАК).
2. Дефекты поверхности
2.1. Дефекты в служебной зоне (SA)
2.2. Дефекты в пользовательской зоне (UA)
Симптомы: при наличии дефектов в служебной зоне и которые возникли в критических модулях микропрограммы функционирование накопителя невозможно. Обычно он не выходит в готовность, может издавать стучащие звуки или зависнуть. При наличии дефектов в пользовательской зоне, накопитель обычно подвисает при обращении к проблемным местам, может пропадать из системы.
Восстановление информации: Возможно. В случае 2.1. необходимо восстановить целостность микропрограммы или загрузить ее в память накопителя и получить доступ к пользовательской зоне. В случае 2.2. происходит чтение поверхности с помощью профессиональных ПАК, таких как PC3000UDMA & Data Extractor.
3. Нарушение целостности микропрограммы
3.1. Неисправность микросхемы ПЗУ, или запись в нее мусорных данных.
3.2. Разрушение модулей микропрограммы в служебной зоне.
Симптомы: при 3.1. накопитель может не стартовать вообще, может издавать стучащие звуки. При 3.2. могут быть стучащие звуки, может корректно выходить в готовность, но отказывать в доступе, к пользовательской зоне.
Восстановление информации: в большинстве случаев возможно путем восстановления целостности микропрограммы. Стоит учесть, в каждом современном накопителе есть уникальные модули: адаптивы, транслятор, дефект листы и т.п. которые просто заменить никак нельзя. В связи с чем восстановление данных может быть очень долгой и сложной задачей.
4. Неисправность двигателя
4.1. Обрыв или короткое замыкание в обмотках электродвигателя
4.2. Подклинивание или полное заклинивание вала.
Симптомы: в случае 4.1. или полная тишина или слышим что пластины начинают вращение, но двигатель не может раскрутить их до нужной скорости. Если накопитель распаркует головы, то возможно появление царапин на поверхности, залипание голов при выключении. В случае 4.2. все аналогично 4.1. только в случае не окончательно заклинившего вала можем слышать жужжание или скрежет.
Восстановление информации: возможно, путем расклинивания вала двигателя или пересадкой пакета магнитных дисков в другой накопитель.
Ремонт жесткого диска невозможен.
5. Невозврат головок в парковочную зону (залипание на поверхности пластины)
Симптомы: при подаче питания накопитель не начинает вращение пластин. Могут быть слышны тихие высокочастотные звуки. Восстановление информации: возможно. Необходимо выполнить процедуру возврата головок в парковочную зону. Далее если БМГ остался исправен произвести процедуру вычитывания пользовательских данных с помощью профессиональных ПАК, таких как PC3000UDMA & Data Extractor.
Ремонт накопителя противопоказан по причинам, что в месте залипания голов, как правило весьма серьезные дефекты, даже если мы их скроем в дефект лист, то очень высока вероятность, что это будет растущая зона дефектов. Из-за которой достаточно быстро произойдет выход из строя БМГ.
6. Неисправности платы контроллера жесткого диска
6.1. Неисправные CPU, VCM, ROM либо их обвязка.
6.2. Сильно окислившиеся контактные площадки.
6.3. Нарушение целостности пайки различных микросхем (появление оксидной пленки в месте припаивания).
Симптомы: либо накопитель никак не реагирует на подачу питания, либо издает стучащие звуки.
Восстановление информации: возможно, либо путем восстановления работоспособности платы контроллера, либо адаптацией донорской платы. Стоит помнить, что в во многих современных накопителях нельзя просто так менять платы от одного к другому, причем даже в случае совпадения ревизий и версии firmware. После восстановления работоспособности платы контроллера или адаптации донорской стоит перейти к анализу других проблем, которые как правило сопровождают данную проблему.
Ремонт показан лишь в случаях незначительных повреждений платы контроллера.
7. Парольная система накопителей (ATA пароли)
7.1. User password – пользовательский пароль
7.2. Master password – сервисный пароль
Отдельно стоит рассмотреть парольную систему накопителей. Уже достаточно давно накопители имеют возможность установки пароля на сам накопитель дабы воспрепятствовать несанкционированному доступу к данным пользователя, например в случае кражи (особенно актуально для ноутбуков). Пользователь может установить пароль разного уровня надежности high и maximum. Основное различие между ними в том, что при сбросе пользовательского пароля, сервисным паролем в случае high – произойдет открытие доступа к данным, в случае maximum произойдет полная очистка пользовательской зоны и только потом будет сброшен пароль и открыт доступ. Основная проблема парольной системы в том, что случается, что пароль ставит не сам пользователь, а например вредоносное ПО или пароль установился результате сбоя оборудования, причем сервисный пароль также может быть изменен.
Восстановление информации: возможно. В некоторых случаях требуются особые ухищрения для получения доступа к служебной зоне, что делает процедуру восстановления информации более долгой.
Ремонт не требуется.
Павел Янчарский
Перепечатка материалов разрешена только с указанием активной ссылки на оригинал статьи
Наиболее вероятная причина зависания программ (если исключить «глюки» самих программ и Windows) – это оперативная память. Или один из модулей оперативной памяти «битый», или же просто не хватает оперативной памяти. Будем считать, что оперативной памяти у вас достаточно, поэтому нужно проверить сам модуль оперативной памяти.
Проще всего вытащить его и вставить в другой компьютер. Только смотрите, чтобы модули памяти были взаимозаменяемы! Если другого компьютера под рукой нет, тогда просто попробуйте вставить оперативную память в другой слот. Если это не помогло – возьмите у товарища заведомо рабочий модуль памяти и установите вместо своего. Если все будет работать нормально, значит, ваш модуль подлежит замене.
Не нужно думать, что приведенные манипуляции ничего не изменят! Иногда просто помогает извлечение модуля памяти и чистка слота – около слота скапливается пыль, которая не дает модулю работать как полагается. С помощью сухой тряпочки или пылесоса с тонкой насадкой удалите пыль и установите модуль на место.
Перестановка модулей тоже имеет смысл. На моем старом компьютере было установлено два модуля оперативной памяти: 256 и 512. Заметьте, модули разного размера. Если в первый слот установить модуль 512 Мб, а во второй – 256 Мб, система работает стабильно. Если же поменять модули местами, система может зависнуть в любой момент. Невозможно было даже установить Windows. А после «ротации» модулей все прошло. Вот так вот.
А на новом компьютере мне вставили единственный модуль почему-то в третий слот, когда в руководстве по материнской плате было черным по белому написано: установку модулей памяти нужно начинать с первого слота! Путем несложных манипуляций вы можете «оживить» свой компьютер, не привлекая постороннего мастера. На все про все уйдет минут двадцать – это намного быстрее, чем визит к мастеру, да и намного дешевле!
Если модули чистые, правильно установлены (в соответствии с рекомендациями из руководства по материнской плате), то вам поможет программа тестирования оперативной памяти.
В природе существуют программы проверки оперативной памяти. Лучшая, которую я видел, – memtest86, но это довольно специфическая программа, запускаемая не из-под операционной системы, а отдельно – как операционная система. Начинающему пользователю могу порекомендовать следующее. Закажите бесплатно DVD с Ubuntu Linux (https://shipit.ubuntu.com/login). Нет, устанавливать Linux вам не придется, просто загрузитесь с полученного DVD и при загрузке выберите пункт Memory test (рис. 4.1).
Рис. 4.1. Загрузочное меню Ubuntu Linux
Вам не нужно что-либо делать: просто наблюдайте за количеством ошибок, если таковые будут (рис. 4.2). Если во время теста компьютер зависнет или перезагрузится, значит, у вас точно не все в порядке с модулями памяти.
Если же memtest86 не обнаружит каких-либо проблем, тогда причину зависаний и самопроизвольных перезагрузок нужно искать в чем угодно, но только не в оперативной памяти.
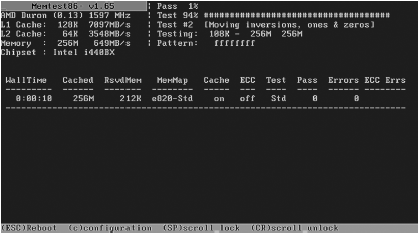
Рис. 4.2. Программа memtest86
Основная причина (если исключить оперативную память) зависаний и нежелательных перезагрузок – аппаратная ошибка. Вспомните, после чего началась нестабильная работа компьютера? Может, вы установили новое устройство, например новую видеокарту? А может, установили новую версию драйвера? Причиной зависания может быть неправильно работающая электроника жесткого диска: небольшой щелчок, сопровождаемый негромким, но противным звуком остановки головок жесткого диска, – явный признак того, что жесткому диску осталось жить недолго. В этом случае лучше не ждать часа Х, а заранее заменить неработающее устройство.
Проблемы с жесткими дисками
Все проблемы с жесткими дисками можно разделить на две группы: неправильное подключение (что, понятно, не является неисправностью) и неисправность самого устройства (отказ электроники и/или самих дисков).
Часто бывает так, что все прекрасно работает, пока вы не подключите второй жесткий диск. После этого система «не видит» оба диска или же «не видит» второй диск. Или же вы отправились к товарищу со своим жестким диском, у него все прекрасно работало, а когда вы пришли домой, то обнаружили, что ваш диск система «не видит». Все это – симптомы неправильного подключения жесткого диска. В подключении винчестера нет ничего сложного, поэтому каждый пользователь должен знать, как подключаются винчестеры к компьютеру. Это все равно что уметь заменить колесо автомобиля. Не вызывать же эвакуатор, если пробито колесо.
Интерфейсы жестких дисков
Для подключения жесткого диска к компьютеру может использоваться один из трех интерфейсов:
IDE (Integrated Device Electronics) – разработан в 1986 году и используется до сих пор;
SCSI (Small Computer Systems Interface) – тоже разработан в 1986 году и тоже используется до сих пор;
Serial ATA (Advanced Technology Attachment) – разработан в 2003 году, уверенно набирает обороты.
Кроме этих интерфейсов для подключения жестких дисков раньше использовались интерфейсы ST и ESDI, но о первом забыли в 1989 году, а о втором – в 1991-м.
Изначально IDE разрабатывался только как интерфейс подключения жестких дисков. Позже он был модифицирован и получил официальное название ATA – расширенный интерфейс подключения накопителей.
Отличие ATA от IDE заключается в том, что к ATA можно подключать не только жесткие диски, но и приводы CD/DVD.
Интерфейс ATA постоянно совершенствовался, и на данный момент есть несколько его разновидностей, оформленных в виде стандартов (табл. 4.1).
Таблица 4.1. Стандарты ATA
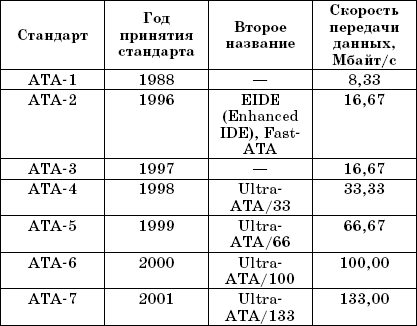
Да, последняя версия ATA была выпущена в 2001 году. Похоже, что в дальнейшем интерфейс развиваться не будет, а будет мирно доживать свое. Следующий принятый стандарт – ATA-8 (2004) – уже описывает SATAII, а не IDE (ATA).
Интерфейс SCSI – высокопроизводительный интерфейс для подключения различного рода устройств. С помощью данного интерфейса к компьютеру могут подключаться не только накопители, но периферийные устройства. Например, есть SCSI-сканеры, скорость работы которых значительно выше скорости работы сканеров, подключающихся к параллельному LPT-порту. Но с появлением шины USB отпала необходимость производить периферийные устройства с интерфейсом SCSI – USB намного удобнее. Поэтому сейчас интерфейс SCSI используется преимущественно на серверах – обычные пользователи, как правило, не покупают SCSI-диски из-за их высокой стоимости. Да и материнская плата со SCSI-контроллером стоит довольно дорого (по сравнению с обычными платами).
Интерфейс SATA (Serial ATA, последовательный ATA) был разработан в 2000 году, но только в 2003 году впервые появился в готовых системах. По сравнению с обычным ATA (его иногда называют PATA – Parallel ATA – параллельный ATA) он обеспечивает большую производительность.
Интерфейс ATA описан в стандартах ATA-7 (параллельно с обычным ATA) и ATA-8. Интерфейс версии ATA-7 поддерживает скорость передачи данных 150 Мб/с, а ATA-8 – 200 Мб/с. Как видите, даже самая первая версия SATA быстрее самой последней версии PATA. А SATAII еще быстрее.
Пока 200 Мб/с – это предел для домашнего/офисного компьютера, то есть для рабочей станции. А вот скорость передачи данных по современному интерфейсу SCSI (технология Fast-320DT) составляет 640 Мб/с. Но такие интерфейсы используются только на высокопроизводительных серверах – большинству обычных пользователей они не по карману, да и необходимости в такой скорости нет.
Физическое подключение жесткого диска
Как мы знаем, жесткие диски бывают двух типов: ATA (IDE) и SATA (Serial ATA). Первые диски более «древние», но тем не менее есть в продаже вторые – более современные, перспективные и более быстрые. Однозначно – будущее за SATA. Мне кажется, что уже через несколько лет ATA-диски снимут с производства. Я так думаю. Поживем – увидим.
Внимание! Любое изменение физической конфигурации жестких дисков и других дисковых накопителей требует выключения питания компьютера!
Подключение ATA-диска (IDE)
Как правило, на материнской плате есть два контроллера для подключения IDE-дисков – первичный и вторичный . К каждому контроллеру можно подключить два IDE-устройства. Я специально не говорю «два жестких диска», потому что к IDE-контроллеру могут подключаться накопители CD/DVD.
Первое устройство, подключенное к контроллеру, называется мастером (master). Это главное устройство, поэтому на роль мастера нужно выбирать более быстрое устройство. Второе устройство называется подчиненным (slave). Итак, в системе может быть четыре (максимум) IDE-устройства:
Первичный мастер (primary master);
Первичный подчиненный (primary slave);
Вторичный мастер (secondary master) – второй контроллер;
Вторичный подчиненный (secondary slave) – второй контроллер.
Откройте крышку корпуса компьютера. Обычно первый контроллер помечается IDE0, а второй – IDE1 (то есть нумерация начинается с нуля). Если у вас уже установлен IDE-диск (потому как вы могли купить компьютер с SATA-диском), то он будет подключен к первому контроллеру. Как отличить разъем IDE от SATA-разъема? Очень просто: разъем IDE большой (рис. 4.3), а SATA – маленький (рис. 4.4).

Рис. 4.3. IDE-разъемы на материнской плате
Обратите внимание на цвет IDE-шлейфа, которым соединяются материнская плата и жесткий диск. Если он серый, то лучше заменить его на желтый – это более высокопроизводительные шлейфы (ваш жесткий диск будет быстрее работать, если вы подключите его желтым шлейфом). Разница в том, что старые (серые) шлейфы имеют 40 контактов, а новые (желтые) – 80. При подключении накопителя с помощью старого кабеля BIOS выдает предупреждение о том, что используется 40-контактный кабель (40 pin) вместо 80-контактного (80 pin).

Рис. 4.4. SATA-разъемы
Один конец IDE-шлейфа соедините с IDE-разъемом на материнской плате (не беспокойтесь – неправильно вы его не воткнете, поскольку не позволит ключ), а другой – с жестким диском. А вот тут начинается самое интересное. Вы подключили жесткий диск к одному из контроллеров, но теперь нужно выбрать его режим – master или slave.
Рядом с разъемом для подключения IDE-шлейфа на жестком диске будет разъем выбора режима работы. Режим работы выбирается с помощью джампера – перемычки (рис. 4.5), который нужно установить в одно из положений, соответствующее тому или иному режиму работы.
Карта режимов работы жесткого диска нарисована на самом жестком диске – на наклейке сверху. Иногда главное устройство (master) называется DEVICE 0 (рис. 4.6), а подчиненное (slave) – DEVICE 1. Пусть это вас не сбивает с толку.
Имейте в виду: к одному контроллеру не могут быть подключены два главных или два подчиненных устройства. Если к контроллеру подключено устройство, нужно его отключить и проверить режим работы – если master, то второе устройство подключайте как slave, или наоборот.
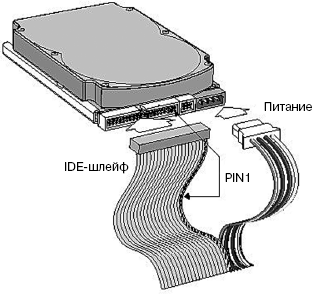
Рис. 4.5. Подключение IDE-устройства
Нежелательно изменять режим работы уже установленных устройств. Сейчас объясню почему. Предположим, к первому контроллеру подключен жесткий диск как мастер – с него загружается Windows. Если вы установите новый жесткий диск как мастер, а старый сделаете подчиненным, то компьютер будет пытаться загрузить Windows с нового жесткого диска и у него, понятное дело, ничего не получится!
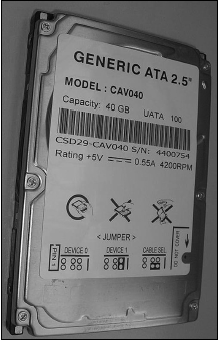
Рис. 4.6. Карта режимов работы жесткого диска
Обычно существует и третий режим работы IDE-устройства – по выбору кабеля (CABLE SELECT). В этом режиме устройство будет главным или подчиненным в зависимости от того, как оно подключено к шлейфу – к середине или к концу шлейфа. Не нужно выбирать такой режим, иначе на контроллере может оказаться два мастера или два подчиненных устройства (если вы неправильно их подключите).
Итак, мы подключили IDE-шлейф, выбрали режим работы, осталось подключить питание. С этим все просто: от блока питания выходит много кабелей питания, подключите один из них к жесткому диску. Не бойтесь – неправильно вы его не подключите. Обычно при подключении питания желтый провод обращен к вам.
Общая схема подключения IDE-устройства (да, именно устройства, поскольку приводы CD/DVD подключаются аналогично) изображена на рис. 4.5.
Почему мы не поговорили о расположении устройства в корпусе компьютера? Помню, приехал знакомый из Америки и привез с собой свой компьютер, точнее, один системный блок. Это был системный блок так называемой белой сборки. Когда я его открыл, был приятно удивлен – длина всех проводов была подогнана до миллиметра. Был воздухозаборник от вентилятора до процессора, второй вентилятор был направлен на IDE-устройства – для оптимального охлаждения. Наши же компьютеры – так называемой желтой сборки. Их хоть и собирают у нас, но все комплектующие, в том числе и корпуса, производятся в Тайване (отсюда и название сборки – желтая). А с тайваньскими корпусами ситуация такова, что жесткие диски приходится располагать не там, где хочется или нужно с точки зрения охлаждения, а там, куда поместятся. Я уже не говорю о подгонке длины проводов. Я об этом молчу…
Подключение SATA-диска
Теперь поговорим о SATA-дисках. Подключить SATA-диск проще простого. Но на борту вашей материнской платы должен быть SATA-разъем (см. рис. 4.4). На всех современных материнских платах он есть. Не бойтесь, вы не перепутаете: SATA-кабель нельзя подключить к какому-либо другому разъему материнской платы.
Подключить SATA-диск проще, чем IDE:
SATA-кабель имеет два одинаковых разъема – на концах. Один конец подключается к материнской плате, второй – к жесткому диску. Подключить разъем SATA неправильно невозможно – не позволит ключ;
У SATA-диска нет перемычек (джамперов), поэтому вам не нужно выбирать режим работы устройства;
К одному SATA-разъему можно подключить только один диск;
Перемычки на имеющихся IDE-устройствах никак не влияют на SATA-диски;
После подключения SATA-кабеля не забудьте подключить питание к SATA-диску. Обратите внимание: вам нужен специальный кабель питания (3,3 В), который поставляется вместе с жестким диском. Иногда поставляется переходник, позволяющий подключить обычный кабель питания к SATA-диску (рис. 4.7).

Рис. 4.7. Кабель питания SATA с переходником (слева) и интерфейсный кабель SATA (справа)
Как видите, физическое подключение SATA-диска простое. Если вы хотите установить Windows на SATA-диск, то его нужно сделать загрузочным. Как? При загрузке компьютера, когда увидите надпись, нажмите DEL для входа в SETUP, затем среди настроек программы SETUP найдите одну с названием Boot Sequence или Boot Device Priority. Ее найти поможет руководство по материнской плате, в котором все описано. Цель этой опции – выбрать загрузочное устройство, с которого будет загружаться операционная система. Но и это еще не все. При установке Windows нужно предоставить программе установки драйверы для SATA-диска (они поставляются вместе с ним). Об этом мы поговорим в следующей главе.
Если же Windows уже у вас установлена и вы просто хотите подключить второй жесткий диск, то драйверы нужно установить после установки жесткого диска: подключаем жесткий диск, включаем питание компьютера, запускаем Windows, устанавливаем драйверы.
Что делать, если на вашей материнской плате нет SATA-разъема, а SATA-диск уже куплен? Тогда вам нужно приобрести SATA-контроллер (рис. 4.8; стоимость – от 600 рублей) и подключить SATA-диск к этому контроллеру (SATA-контроллер подключается к шине PCI). Лучше покупать контроллер SATA-2 – и производительность будет выше, и его со временем не придется менять (контроллер SATA-2 стоит не намного дороже).

Рис. 4.8. SATA-контроллер
Кроме SATA-контроллера в продаже можно встретить конвертеры SATA-PATA (IDE). Такой конвертер вставляется в IDE-разъем, а к нему подключается SATA-винчестер (рис. 4.9).

Рис. 4.9. Конвертер SATA-PATA
Что делать после подключения нового жесткого диска
Вы купили еще один (абсолютно новый) жесткий диск и подключили его к компьютеру. Но этого мало. Нужно произвести разметку диска, а именно – создать на нем логические диски – разделы, а затем отформатировать каждый из разделов.
Одной из самых хороших программ для разметки диска является Partition Magic. Где ее достать? Можно найти в Интернете (особой проблемы не составит), но лучше взять уже проверенную версию в том магазине, где вы покупали компьютер. Думаю, там она обязательно найдется.
Что умеет Partition Magic? Вот некоторые ее функции:
Создание новых разделов; удаление разделов;
Изменение размера разделов без потери данных;
Конвертирование файловых систем без потери данных;
Изменение размера кластера файловой системы без потери данных;
Форматирование дисков.
Обратите внимание: я специально указываю «без потери данных», многие программы не умеют выполнять указанные операции без потери данных. Однако, если вам нужно изменить размер раздела, на всякий случай сделайте резервную копию всех важных данных.
Запустите Partition Magic. Как видите, у меня два жестких диска – один рабочий, а второй я только что подключил. Он новый, поэтому нужно создать таблицу разделов (рис. 4.10).

Рис. 4.10. Partition Magic
В левой части окна вы увидите команды для работы с разделами. Вот наиболее полезные:
Create a new partition – создать новый раздел;
Resize a partition – используется для изменения размера уже существующих разделов;
Merge partitions – позволяет создать из двух разделов один.
Рассмотрим, как создать раздел. Выбираем команду Create a new partition. Откроется мастер, позволяющий выбрать диск, на котором вы хотите создать новый раздел (рис. 4.11).
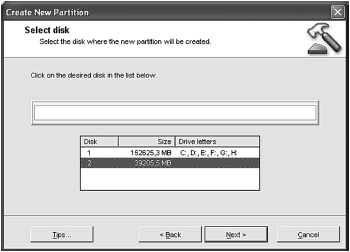
Рис. 4.11. Создание раздела
После этого нужно указать физическое местоположение раздела. Тут ничего страшного нет – предлагаемые программой параметры вполне приемлемы, поэтому можно просто нажать кнопку Next.
Следующий шаг – установка параметров раздела (рис. 4.12):
Size – размер в мегабайтах;
Label – метка раздела (она будет отображаться в окне проводника, хотя вы сможете изменить ее в любой момент);
Create as – тип раздела (обычно можно выбрать логический (Logical) – как предлагает программа);
File system – файловая система (FAT32 или NTFS);
Drive Letter – обычно не нужно изменять, буква диска присваивается автоматически.

Рис. 4.12. Параметры нового раздела
Самое главное – решить, какая файловая система будет использоваться и какой размер будет у создаваемого раздела. Начнем с размера. Предположим, у нас есть диск на 200 Гб. Если создать один размер на весь жесткий диск, то для этого и не нужена Partition Magic – можно просто щелкнуть на букве нового диска в окне Мой компьютер, а Windows сама предложит его отформатировать. Но у вас будет один раздел на 200 Гб. Вы это понимаете? Он будет большой и неповоротливый, а его дефрагментация может занять всю ночь. Поэтому нужно создать несколько разделов. Вы хотите создать четыре раздела по 50 Гб. У вас может ничего не получиться! Почему? А сейчас самое время перейти к выбору файловой системы.
FAT32 или NTFS? Если у вас мало оперативной памяти (скажем, меньше 512 Мб), то лучше все-таки выбрать FAT32. Ваш компьютер будет работать быстрее. Но FAT32 – далеко не идеальная файловая система. Больше всего мне не нравится то, что максимальный размер файла ограничен 4 Гб. Всего-то! Вы не будете создавать такие большие файлы? Сомневаюсь! Для копирования DVD нужно сначала создать образ оригинального диска, а затем записать его на болванку. Если оригинальный диск записан полностью (4,5 Гб), то файл образа будет больше 44,5 Гб. Поэтому если у вас FAT32, то DVD вы уже не скопируете.
Но и это еще не все. Теоретически FAT32 может поддерживать диски объемом до 2 Тб (не гигабайт, а терабайт!). Но в Windows 98 максимальный размер диска ограничен 124 Гб из-за ограничений в утилите scandisk. Казалось бы, 124 Гб – это не так уж мало! Да, я с вами полностью согласен. Но я до сих пор не могу понять, почему в Windows 2000 и Windows XP размер FAT-раздела ограничен 32 Гб? Получается, Windows 98 может работать с разделом в 124 Гб, а более современная версия Windows ограничена 32 Гб. Поэтому если хотите создать четыре раздела по 50 Гб, то вам придется выбрать NTFS или. переходить на
Windows 98. Как говорится, из двух зол принято выбирать меньшее, поэтому я бы выбрал NTFS. Нет, можно, конечно, создать шесть разделов по 32 Гб и отформатировать их в FAT32 – решать вам.
Итак, размер и файловая система выбраны, нажмите кнопку Next для создания раздела. Аналогичным образом нужно создать остальные разделы на жестком диске. После этого для применения операций нужно нажать кнопку Apply в основном окне.
После перезагрузки компьютера будут созданы ваши разделы.
Чуть выше было отмечено, что Partition Magic умеет преобразовывать разделы в другую файловую систему и форматировать их. Все правильно, для этого используются следующие команды меню:
Partition, Convert – конвертирование файловой системы раздела (позволяет преобразовать FAT32 в NTFS, и наоборот, если это возможно);
Partition, Format – форматирование раздела (форматирование можно выполнить и средствами Windows, но проще произвести все операции в одной программе).
Форматирование – это процесс разметки раздела на блоки в соответствии с выбранной файловой системой. Грубо говоря, форматирование – это и есть создание файловой системы. В результате форматирования удаляется вся информация на разделе. Форматирование бывает быстрое и полное. Быстрое форматирование – это просто очистка оглавления диска, то есть данные на диске все еще есть и их можно восстановить (хотя бы частично). Полное форматирование подразумевает полное стирание информации с диска – после полного форматирования информацию восстановить невозможно.
Диагностика жестких дисков
Жесткие диски – отчасти механические устройства, а не только электронные платы. А механика, как мы знаем, может выходить из строя. Сила трения? И она тоже! Одним словом, в один не очень прекрасный момент ваш жесткий диск может «посыпаться», то есть на нем могут образоваться так называемые «битые» блоки (bad blocks). Записать информацию в эти блоки можно, но при чтении мы получим не то, что записывали. Жесткий диск не «посыплется» моментально – этот процесс довольно долгий. Он может продолжаться от месяца (с появления первого битого сектора) до нескольких лет (до момента полного отказа жесткого диска). Понятно, что чем раньше мы выявим проблему, тем меньше данных потеряем в будущем.
Существуют программы для диагностики поверхности диска. Они записывают информацию в каждый блок, а потом читают: если прочитали то, что записали, то блок считается нормальным. После этого восстанавливается первоначальное значение блока (чтобы вы не потеряли свои данные после такой проверки).
Одной из таких программ является Norton Disk Doctor, которая входит в состав программного пакета SystemWorks 2005 (это бывшие Norton Utilities). Пакет SystemWorks «весит» довольно много, поэтому если у вас ограничен трафик, в Интернете вы можете найти отдельно саму программу Norton Disk Doctor. Просто введите Norton Disk Doctor в любой поисковой системой, и вы получите много ссылок на сайты, где ее можно скачать. Нужно скачивать последнюю версию – 2005. Может, где-то найдется отдельно 2006-я версия (не в составе пакета SystemWorks), я в данный момент ее не нашел.
Использовать программу очень просто. Запустите ее и выберите диски, которые вы хотите проверить (рис. 4.13). Но не спешите нажимать кнопку Проверить. Нажмите кнопку Параметры и включите параметр Включить проверку свободного места – это включит проверку поверхности диска (рис. 4.14).
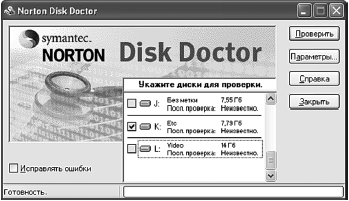
Рис. 4.13. Выбор дисков для проверки

Рис. 4.14. Включение проверки поверхности диска
После этого нажмите кнопку Проверить (рис. 4.15).

Рис. 4.15. NDD проверяет диск

Рис. 4.16. Стандартная программа для проверки диска
Кроме NDD можно использовать стандартную программу для проверки дисков. Откройте Мой компьютер, щелкните правой кнопкой мыши на пиктограмме диска, который вы хотите проверить, затем выберите команду Свойства, перейдите на вкладку Сервис и нажмите кнопку Выполнить проверку. В появившемся окне включите параметрПроверять и восстанавливать поврежденные секторы и нажмите кнопку Запуск (рис. 4.16).
Обе рассмотренные программы очень просты, я бы даже сказал – примитивны, но они идеально подходят для новичков. Если же вы хотите стать настоящими гуру в восстановлении жестких дисков, рекомендую программу HD Tune, которую можно скачать по адресу: http://www.hdtune.com/ .
Данная программа позволяет узнать температуру жесткого диска, скорость его работы (вкладка Benchmark) и проверить жесткий диск на наличие ошибок. Температура отображается на панели инструментов программы (рис. 4.17).
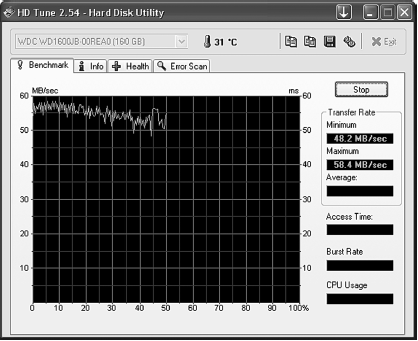
Рис. 4.17. Тест скорости жесткого диска
Чтобы узнать скорость работы вашего жесткого диска, перейдите на вкладку Benchmark и нажмите кнопку Start.
На вкладке Info (см. рис. 4.17) можно получить исчерпывающую информацию обо всех установленных в вашей системе жестких дисках:
О разделах жесткого диска – для каждого раздела выводится его размер, процент использования, тип файловой системы и другая информация;
О поддерживаемых функциях – на рис. 4.18 представленный жесткий диск поддерживает S.M.A.R.T. (функцию самодиагностики), 48-битный доступ, модернизацию встроенного программного обеспечения (Firmware Upgradeable), кэширование записи и т. д. Включить/выключить различные функции вы не можете – программа только выводит информацию, какие функции поддерживаются, а какие – нет.
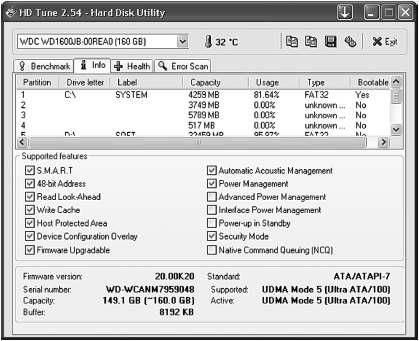
Рис. 4.18. Информация о жестком диске
Кроме того, выводится следующая информация:
Firmware version – версия встроенного программного обеспечения;
Serial number – серийный номер диска;
Capacity – емкость (выводится как реальная емкость, так и неформатированная, которая обычно больше реальной на 5-6%);
Buffer – размер буфера в килобайтах;
Standard – стандарт жесткого диска (интерфейс);
Supported – поддерживаемый режим DMA (прямого доступа к памяти);
Active – используемый режим DMA.
На вкладке Error Scan (рис. 4.19) можно проверить диск на наличие плохих секторов. При проверке диска они выделяются красным цветом.
Рис. 4.19. Проверка диска
Для полной проверки жесткого диска нужно использовать одну из первых двух программ и программу HD Tune. Последняя лучше проверяет поверхность диска, но не производит проверку файловой системы. Это лучше выполнять или с помощью NDD, или с помощью стандартной программы для проверки дисков в Windows.
Изображение в игре дергается
Вот наиболее вероятные причины этого:
Слабая видеокарта – попробуйте заменить видеокарту;
Не хватает оперативной памяти – для многих современных игр 512 Мб – это необходимый минимум, а для игры с удовольствием нужен 1 Гб оперативной памяти и больше;
Слабый процессор – если вы покупали компьютер не пять лет назад, то с процессором, мне кажется, у вас все в порядке;
Ошибка драйвера или DirectX – если видеокарта самая-самая, возможно, нужно обновить драйвер или DirectX. Скачайте с сайта производителя последнюю версию драйвера и установите его, после этого установите последнюю версию DirectX, скачанную с сайта Microsoft;
? «глюки» Windows – если видеокарта мощная, установлены последние версии драйверов и DirectX, возможно, просто уже пора переустановить Windows. Если изображение дергается и в других играх, тогда точно нужно переустановить Windows.
Проблемы с аудиокартой
Обычно со звуковой картой одна проблема – нет звука. Причины следующие:
Неправильное подключение акустической системы – проверьте, чтобы штекер акустической системы был подключен к зеленому гнезду звуковой платы (обычно находится посредине между LINE-IN и гнездом микрофона). Проверьте уровень громкости на самой акустической системе и, наконец, проверьте, включено ли питание АС;
Низкий программный уровень громкости – если с питанием, подключением и уровнем громкости все в порядке, нужно проверить системный уровень громкости. Для этого выберите команду меню Пуск, Выполнить, введите команду sndvol32 (рис. 4.20) и установите максимальный уровень громкости (также убедитесь, что не включен флажок Выкл. для Front Speaker, Звук, Синтезатор и CD Player);
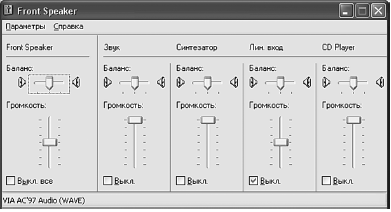
Рис. 4.20. Уровень громкости
Ошибка драйвера – запустите программу установки драйвера, после установки драйвера перезагрузите компьютер;
Звуковая плата отключена – возможно, кто– то пошутил и отключил вашу звуковую плату в SETUP. Тут вам поможет руководство по вашей материнской плате – в нем нужно найти название опции, позволяющей включить/выключить встроенную звуковую плату. Обычно эта опция находится в разделе Integrated Peripherals.
Средства диагностики DirectX
Библиотека DirectX содержит простую программу для диагностики звука и видео. Для запуска программы диагностики выполните команду Пуск, Выполнить и введите команду dxdiag. На вкладке Система (рис. 4.21) отображается общая информация о компьютере – имя компьютера, версия операционной системы, модель материнской платы (точнее, чипсета – выводится в строке Модель компьютера), производитель и версия BIOS, тип процессора и примерная его частота, объем оперативной памяти, информация об использовании файла подкачки, версия DirectX.
Вкладка Дисплей (рис. 4.22) позволяет проверить вашу видеокарту: для проверки используются кнопки Проверка DirectDraw и Проверка Direct3D. DirectDraw – это часть DirectX, предоставляющая набор функций для прямого обращения к видеоподсистеме компьютера. Direct3D – это то же самое, что и Direct Draw, но используется для работы с трехмерной графикой.
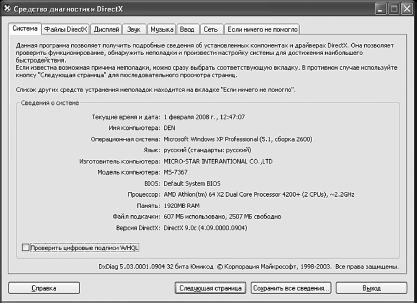
Рис. 4.21. Информация о системе
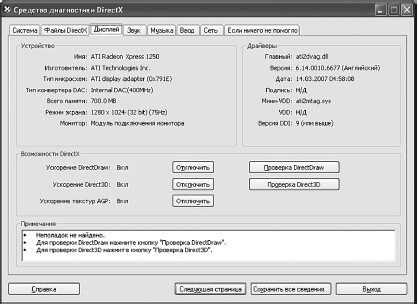
Рис. 4.22. Диагностика видеокарты
На вкладках Звук и Музыка можно проверить звуковую карту. Кстати, в Windows есть неплохой мастер диагностики звуковой платы, позволяющий найти причину неполадки даже неопытному пользователю. Перейдите на вкладку Если ничего не помогло программы dxdiag и нажмите кнопку Звук. Откроется мастер, следуя инструкциям которого вы сможете «побороть» свою звуковую плату (рис. 4.23).
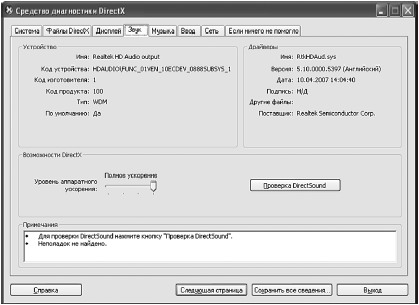
Рис. 4.23. Мастер поиска неисправности
3DMark 2006
Вы купили видеокарту от nVidia, а ваш товарищ – видеокарту от ATI. Вы говорите, что ваша – самая крутая, а он, что его? Тогда вам поможет 3DMark 2006 (рис. 4.24) – это программа для вычисления производительности системы при работе с трехмерной графикой. Чем больше баллов наберет компьютер, тем лучше. Понятно, если у вас больше баллов, то вы выиграли.

| Флэш-карты | КПК | | Ноутбуки | Радиотелефоны | Цифровые фотокамеры | Цифровые фотопринтеры |
Жесткий диск - решаем возникающие проблемы
Итак, дорогие читатели, вы включили свой компьютер начинает жужжать вентилятор, BIOS издает короткий приветливый гудок, и жесткий диск набирает обороты. Это в теории, а вот на практике иногда возникают различные трудности, виновником которых может оказаться как раз HDD. Будем преодолевать.
Ты где? Я тебя не вижу
Если при начальной загрузке вы видите не совсем приятное сообщение (вернее, совсем неприятное:-)), где просят вставить системную дискету, это может значить только одно ПК не в состоянии загрузить систему или просто ее не находит. Если до этого ваша система работала нормально (диск разбит на разделы и один из них сделан активным), то вероятной причиной невозможности загрузки может быть электропитание для микросхемы BIOS’а. На CMOS-память, в которую BIOS записывает параметры компьютера, должно постоянно подаваться питание, чтобы данные не потерялись. У большинства ПК для обеспечения надлежащего питания используется небольшой аккумулятор (блестящая круглая таблетка), который практически всегда расположен на материнской плате, либо в очень редких случаях соединен с ней при помощи кабеля (мне приходилось видеть и такое). В этом случае проделайте начальную загрузку заново и зайдите в настройки BIOS’а системы (SETUP ). Если BIOS сообщает, что жесткий диск не установлен (not installed ), то поставьте для типа диска число 47 или User defined . После этого введите параметры вашего HDD. Для новых BIOS достаточно просто установить опцию Auto Detect , и он сам определит необходимые параметры.
Иногда работоспособность аккумулятора после продолжительной работы за ПК на некоторое время восстанавливается. Поэтому может случиться, что при многократном включении/выключении компьютер вновь будет работать вроде бы надежно. Однако долго это продолжаться не может, поэтому аккумулятор лучше все же заменить. Если с настройками BIOS’а все в порядке, то можно приступать к следующему этапу поиска неисправности.
Без «аптечки» не разобраться
Если система отказывается грузиться, игнорируя все ваши манипуляции в BIOS’е, значит, пришло время системной дискеты (будем надеяться, что ты обзавелся таковой, несмотря на приличный опыт использования Windows в качестве ОС). Быстрее сунь дискету в дисковод компа. Будем грузиться с нее. После загрузки DOS посмотри на диск С: . Возможно, повреждены системные файлы. Чтобы их восстановить, наберите в командной строке SYS C: . После этой процедуры попробуйте вновь перегрузиться.
Все было напрасно? Не отчаивайтесь. Вся жизнь впереди. Попробуйте набрать FDISK /MBR это обновит запись Master Boot Record . Изменения MBR могут производить (причем не всегда успешные), например, драйверы дисков типа Enhanced-IDE . Попытайтесь оградить себя от неприятных неожиданностей, связанных с таблицей разделов, воспользовавшись такими программами, как Norton Disk Doctor или PC Tools . С их помощью можно переписать таблицу разделов жесткого диска на дискету и при необходимости восстановить. Однако такое спасение возможно лишь в том случае, если вы заранее побеспокоились о сохранности MBR. Если же нет, то поздно пить «Боржоми», когда почки «сели»:-).
Если структура диска повреждена настолько, что нет никакой надежды на спасение данных, то вам ничего другого не остается, как начать все сначала, т.е. прежде всего заново разбить диск на разделы. Для этого воспользуемся программой FDISK (если до этого вы пользовались ею же), так как она запустится на всех машинах (старых и новых). Трудности могут возникнуть лишь с дисками, на которых разбивка уже существует. Программа FDISK требует ввести перед удалением раздела метку диска. Но тут возникает следующая проблема зачастую метка оказывается в дефектных секторах. В результате чего она представляет собой серию каких-то знаков, которые невозможно ввести с клавиатуры. Тут нам поможет не супермен, а Disk Editor , имеющийся в утилитах от дядьки Norton’а (позволю напомнить, что мы работаем с DOS). С его помощью можно стереть раздел, не вводя метки, после чего FDISK производит операции разбиения без проблем. Не забывайте основной раздел сделать активным (в FDISK’е для этого имеется даже специальный пункт).
После вышеописанной процедуры можно отформатировать диск при помощи команды FORMAT C: /S (должен сознаться, моей любимой:-)). Переключатель /S обеспечивает автоматическую запись загрузочных файлов.
(Все вышесказанное справедливо для DOS, Windows 3х/9x/2000, но не ХР и альтернативных ОС прим. ред .).
Если мой диск не жужжит
Самой простой причиной отказа диска может быть отсутствие электропитания. Если при включении компьютера диск не проявляет никаких признаков жизни (похрустывания, посвистывания и т.д.), то выключите ПК и откройте корпус. Вы увидите штекер с четырьмя проводками, подсоединенный к винчестеру. По середине идут два черных провода это ноль (земля), а по бокам желтый и красный провод, соответственно 12В и 5В. Аккуратно отсоедините штекер от винчестера и подключите другой свободный. Если таковых нет, то на время попробуйте «одолжить питание» у CD-ROM’а. Если после этого винтик зажужжал, то очевидно, в родном штекере окислились контакты или образовался разрыв в цепи. И первое и второе должно быть устранено.
Если мой винчестер одержим
Может случиться так, что команда DIR (все тот же DOS) не выдает на экран структуру каталога. Выключите компьютер, над диском проведите обряд изгнания (три раза подпрыгните на левой ноге и выкрикните: «Сгинь, нечистая!»:-)) и подключите его снова. Если после перезапуска ошибка исчезла, значит, наблюдался временный сбой программы кэширования диска. Если же проблема появилась вновь, то поищите каталоги, которые еще читаются. Перепишите все важные файлы на другой диск и попытайтесь восстановить недоступные данные при помощи программ Scandisk или Norton Disk Doctor . Лучше отказаться от автоматического исправления ошибок данным софтом, потому как они не всегда корректно выполняют эту операцию. Так как эти программы не застрахованы от ошибок, то вам надо настроить их так, чтобы при необходимости можно было восстановить исходное состояние на винте. Это можно сделать при помощи Undo-файлов , которые нужно разместить на другом диске (или дискете).
У меня два винчестера. Что делать?
Ну, для начала можно порадоваться, ведь не у каждого есть возможность обладать двумя HDD’шниками:-). В уже устаревших ПК для того, чтобы сообщить системе о наличии нового жесткого диска, при запуске компьютера необходимо зайти в настройки BIOS’а. Там необходимо записать параметры нового «винтика». Если же BIOS современный, то он автоматически распознает диск. В случае, если новый диск «не находится» или же он «парализует» работу системы придется поработать перемычками.
Когда в компьютере только один жесткий диск, то его лучше установить как Primary Master , при этом перемычки на HDD должны быть выставлены соответствующим образом. Причем если IDE-шлейф у вас имеет два разъема, то диск подключается к крайнему из них. Второй диск по возможности лучше установить как Secondary Master (если второй IDE-канал не занят другим устройством). В случае если это невозможно, диск подключается как Primary Slave на тот же IDE-шлейф, что и первый HDD.
Все правильно, но ничего не работает
Если все описанные источники неполадок устранены, но все безрезультатно, выход один возьмите кувалду и разбейте свой винчестер, потом быстро бегите в фирму и покупайте новый. Но прежде дочитайте эту статью:-). Существуют жесткие диски, категорически отказывающиеся работать совместно с винтами определенного типа (это давние экспонаты, которые в наше время вы встретите разве что у компьютерного антикварщика). Если вы столкнулись с подобной проблемой, попробуйте перевесить диск с Master’а на Slave. И, наконец, еще одно. В случае, если винчестер и CD-ROM сидят на одном IDE-канале, это может вызвать снижения производительности дисковой подсистемы (что особенно заметно во время копирования файлов с CD-ROM’а на HDD). Передача данных через IDE-интерфейс производится последовательно, поэтому чтение/запись с разных устройств не может происходить одновременно. Поэтому если у вас один HDD и один CD-ROM, то их лучше разнести на разные каналы (не поскупитесь на еще один IDE-шлейф оно того стоит).
Мой первый совет проводите регулярное резервирование. Почти каждая операция по спасению данных, даже если она успешна, требует больше времени и материальных затрат (об утраченных нервных клетках я умолчу:-)), чем резервирование важных файлов. Лучше всего производить полное копирование всего диска (если в этом есть необходимость). Правда, зачастую достаточно иметь копию только самых важных данных (документы, работы, сэйвы от игрушек:-)). Обычно все это «хозявство» помещается на 12 CD-RW. Затраты минимальные, а чувствуешь себя намного спокойнее. Игрушки, фильмы, музыку всегда можно переписать у товарищей, поэтому их утрата менее болезненна. Попробуйте использовать Norton Utilities. Они создают image-файлы диска и сохраняют таблицу размещения файлов, что значительно облегчит восстановление данных.
Второй по важности совет создайте аварийную загрузочную дискету . С ее помощью вы сможете загрузить компьютер и, если этот будет возможно, переписать файлы в надежное место. Толькой дискеткой непременно нужно обзавестись до того, как система «потерпела крушение». Казалось бы, это очевидно, но практика показывает…
Вследствие износа жесткие диски стареют и рано или поздно отправляются на вечный покой. Пребывание диска в стане здравствующих комплектующих вашего ПК можно продлить, контролируя его температуру. Дотроньтесь к корпусу винчестера, после того как компьютер проработал некоторое время (с активным обращением к жесткому диску). Если через несколько секунд вам станет горячо, то надо позаботиться о лучшем охлаждении (это вопрос особенно актуален для жестких дисков со скоростью вращения шпинделя 7200 об/мин).
Ну и наконец, Smartdrive :-). Программа, которая кэширует диск. Это не только повышает производительность компьютера, но и значительно уменьшает число операций считывания с диска. Использовать ее стоит только в том случае, когда вы работаете в DOS’е. Для Windows запускать smartdrive не нужно, так как ОС сама довольно успешно справляется с операцией кэширования.
Сейчас стало очень модно транспортировать диск. Если в этом возникла необходимость, делать это лучше в защитной упаковке. Относитесь в своему винтику бережно, и он ответит вам взаимностью:-).
Андрей Андрухив
Жесткие диски являются базовой деталью наших компьютеров. Использование ПК заключается в манипулировании данными, и жесткий диск, конечно же, является местом, на котором мы храним наши данные: семейные альбомы, музыку, рабочие документы, электронную почту и так далее. Большинство компонентов вашего компьютера – это электронные устройства. Они не изнашиваются с ходом времени, как машина. Но ваш жесткий диск – это один из нескольких механических устройств, используемых в современных компьютерах, что значит то, что он обречен умереть в итоге. Важно научиться опознавать предупреждающие знаки, говорящие о грядущих ошибках, так как у вас может не быть бюджета для системы резервирования данных, но вы сможете сохранить ваши данные перед их потерей - иногда окончательной, не восстановимой ни за какую цену.
- Логические ошибки: Логические ошибки возникают, когда электроника жесткого диска дает сбой, или программное обеспечение (прошивка) имеет проблему. Этот тип ошибки обычно является самым дешевым и простым в исправлении. К сожалению, это довольно редкая проблема
- Ошибка данных: Если с жестким диском обращались грубо, или магнитные пластины повреждены, появляются ошибки чтения/записи или низкоуровневые проблемы форматирования, то это ошибка данных. Они также довольно редки. После повреждения пластин данные начнут исчезать.
- Почему жесткие диски ломаются?
- Механические Ошибки: Механические ошибки, возможно, составляют основную часть выхода жестких дисков из строя. Мотор выгорает, диск перегревается, подшипники застревают –этот же тип ошибок вы обнаружите и в случае поломки машины. Это может звучать скверно, но если ошибка не затронула пластины.
- Ошибка Головки: Ошибка головки возникает, когда головка чтения/записи падает на пластины (падение головки), получая “неправильную высоту полета” по расстоянию между логической поверхностью и неисправностью оптического “глаза” - основная причина ошибок, связанных с функционированием головки чтения/записи. Это частая проблема. Падение головки это серьезный изъян.
Предупреждения
- Когда дело касается жестких дисков, просто помните о необходимости обращать внимание на их работу и действуйте оперативно. И, конечно, делайте резервные копии ваших данных, даже если ради этого вам раз в неделю придется пропустить поход за покупками.
- Когда вы свяжетесь со специалистом по восстановлению данных, он предоставит вам детали по пересылке диска, но скорее всего он предпочтет личную доставку диска для препятствования появлению новых повреждений.
- Не геройствуйте. Если пришло время, сделайте резервную копию ваших данных. Если нет - неприятные шумы, к примеру - достаньте его из корпуса, оберните в антистатический пластик или алюминиевую фольгу и оставьте в покое до передачи специалисту. Жесткие диски очень чувствительны. Не допускайте неосторожности.
 Шашлык в соевом соусе рецепт из свинины Замочить шашлык из свинины в соевом соусе
Шашлык в соевом соусе рецепт из свинины Замочить шашлык из свинины в соевом соусе Празднование собору казанских святых
Празднование собору казанских святых Петух-Скорпион женщина: характеристика, сильные и слабые стороны
Петух-Скорпион женщина: характеристика, сильные и слабые стороны